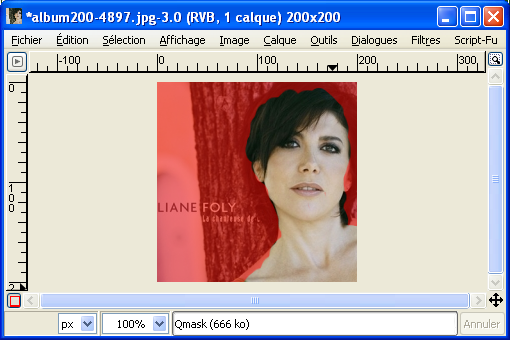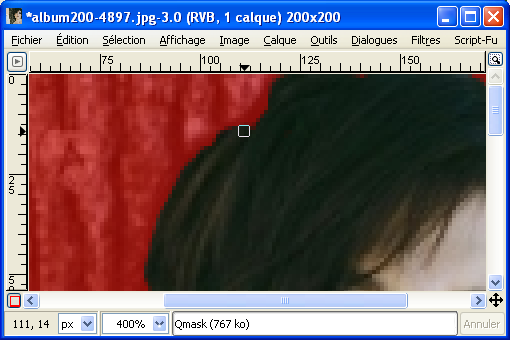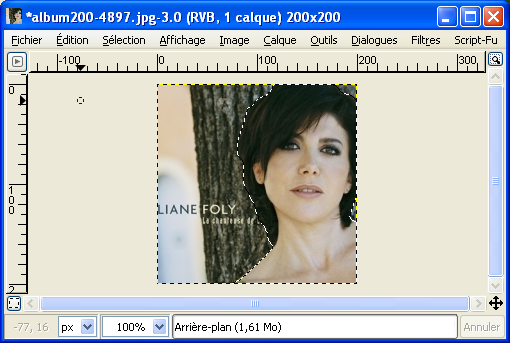Vous avez trouvé une image sur Google pour faire une bannière ou une signature, mais elle n'est pas découpée ? Ou vous voulez utiliser un élément provenant d'une photo perso ?
Voici un tuto qui vous montre une des techniques de découpage d'une image et qui vous montre aussi une fonctionnalité bien pratique.
C'est parti !
- [*] Un outil pratique : le masquage rapide
- [*] On passe à la pratique !
Un outil pratique : le masquage rapide
Le masquage rapide, qu'est-ce que c'est ?
Le masquage rapide est une fonctionnalité que l'on retrouve sur plusieurs logiciels graphiques comme Photoshop et GIMP.
Elle est une combinaison de trois fonctions : les masques de calque, les canaux et les sélections, ce qui fait que l'on peut créer des sélections personnalisées avec l'aide des outils de dessin (pinceau, crayon) et lui appliquer des filtres (ex : flou gaussien)
Cette fonction se trouve dans le menu "Sélection" de la fenêtre de l'iamge et se nomme "(Dés)activer le masquage rapide", mais il est aussi accessible via le raccourci Shift+Q.
Mais pour mieux vous le montrer, on va passer à la pratique
 On passe à la pratique
On passe à la pratique
Tout d'abord on va ouvrir l'image que l'on a choisi. Pour ce tuto, j'ai choisi un cover de CD avec une photo de Liane Foly qui sera utilisée pour une commande graphique.
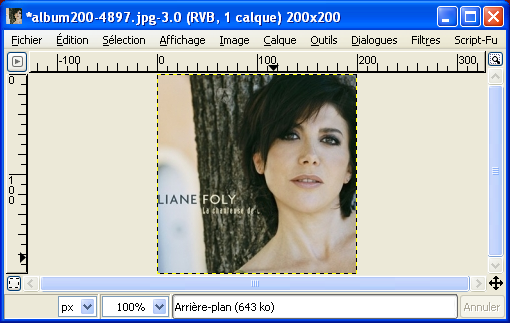 (notez que j'ai gommé avec le tampon le petit bout de texte qui passait par dessus les cheveux de Liane Foly sur l'image)
(notez que j'ai gommé avec le tampon le petit bout de texte qui passait par dessus les cheveux de Liane Foly sur l'image)
Ensuite, notre image est au format .jpg, donc elle n'a pas de couche alpha qui puisse permettre la transparence, donc si on découpe sans ajouter de couche alpha, on va se retrouver avec du blanc là où se trouvent les parties enlevées.
Pour ce faire, toujours dans notre fenêtre de l'image, on va dans Calques > Transparence > Ajouter un canal alpha
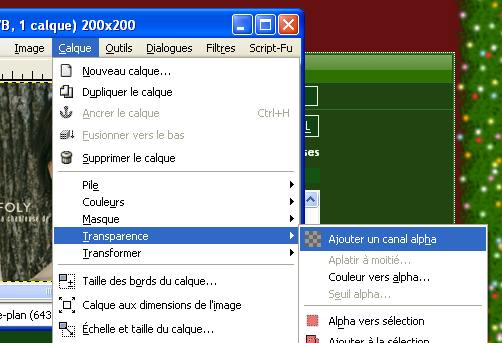
Maintenant, on peut commencer à sélectionner

Comme je vous l'ai dit plus haut, pour activer/désactiver le masquage rapide, vous utilisez soit le raccourci Shift+Q, soit vous allez dans Sélection > (Dés)activer le masquage rapide
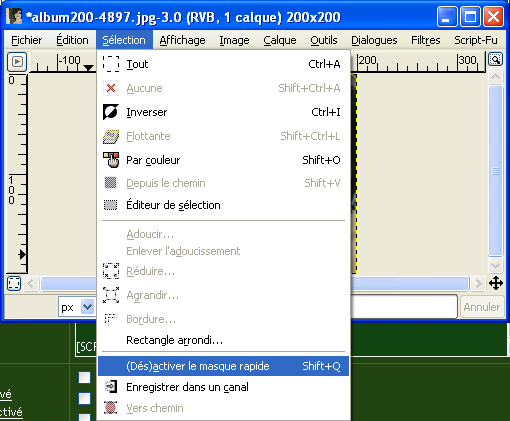
Vous verrez votre image couverte d'une voile rouge, comme ceci :
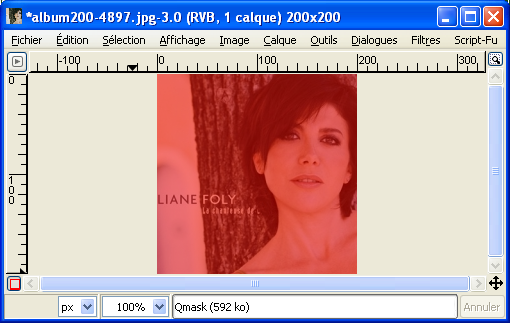
C'est votre masque rapide. Pour le modifier, vous aurez à utiliser le noir et le blanc. Votre masque est initialement en "noir". Pour sélectionner un élément, vous aurez à couvrir cet élément de blanc (qui ira donc enlever le "rouge").
Pour ce faire, vu qu'il s'agit du découpage d'une photo, on va utiliser l'outil Pinceau. Assurez-vous que les deux couleurs choisies soient le blanc et le noir. Sinon, réinitialisez-les en cliquant sur

Maintenant, on prend notre couleur blanche en cliquant sur

pour la mettre en premier-plan et on commence à sélectionner notre Liane, en commençant pas un pinceau rond assez gros (Circle 19x19) pour faire la "grosse job"
Voilà ce que ça me donne après un passage de ma grosse brosse ronde.
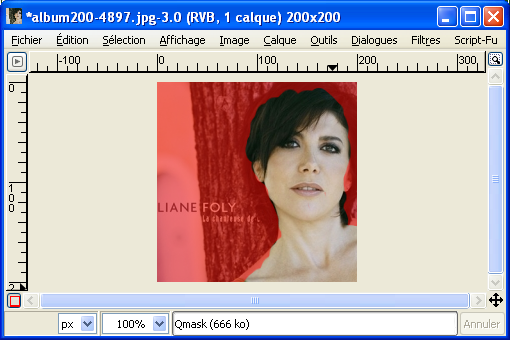
Ensuite, on continue avec une brosse plus petite (ex : Circle 7x7).
Rapetissez à mesure que vous vous approchez du bord, et n'hésitez pas à zoomer votre image

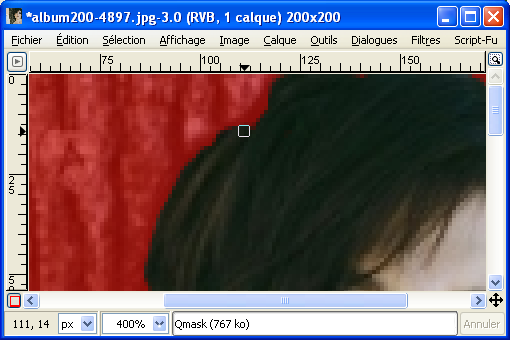
En cas de dépassement, prenez votre noir pour corriger

Si vous avez fini ou si vous voulez vérifier, on désactive le masque de la même façon qu'on l'a activée

Vous pourrez alors voir s'il y a des pixels oubliés ou si la sélection dépasse les bords.
Voici ma sélection finale après plusieurs correction

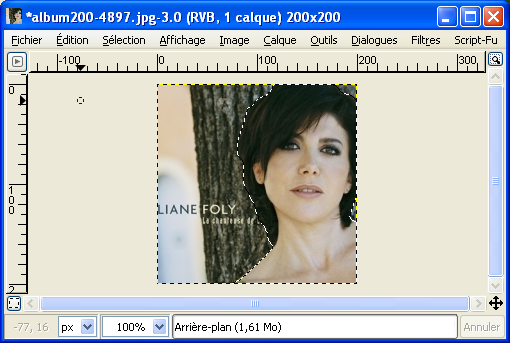
Maintenant, vous pouvez soit :
[list=1][*] Copier directement Liane sur votre bannière/signature/avatar.
[*] En faire un render en Inversant la sélection (Ctrl+I) puis en effaçant (Ctrl+K pour 2.2, Suppr pour 2.4+) tout ce qu'il y a autour de Liane. Vous l'exportez ensuite au format .PNG pour garder la transparence afin de pouvoir le réutiliser plus tard sans avoir à refaire le découpage.[/list]
Voici le résultat final en PNG avec transparence :
 (note : les utilisateurs d'IE6 ne verront pas la transparence sauf si un script est installé sur le site pour corriger le problème)
(note : les utilisateurs d'IE6 ne verront pas la transparence sauf si un script est installé sur le site pour corriger le problème)
Je recommande cette technique, puisque premièrement, elle donne de meilieurs résultats que la baguette magique en faisant des bords plus doux (donc peu pixellisés) qu'avec la baguette, et deuxièmement, lors des découpages où il y a peu de contrastes entre notre élément à découper et la partie superflue, on n'a pas à se battre avec la tolérance comme c'est le cas avec la baguette magique.

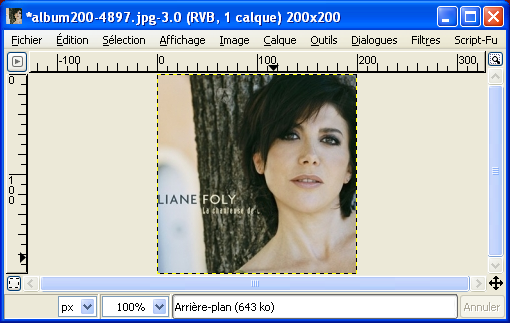
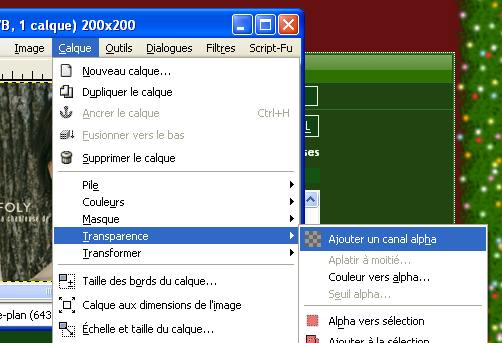

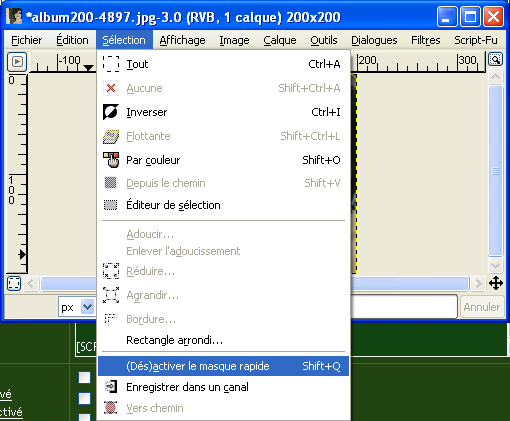
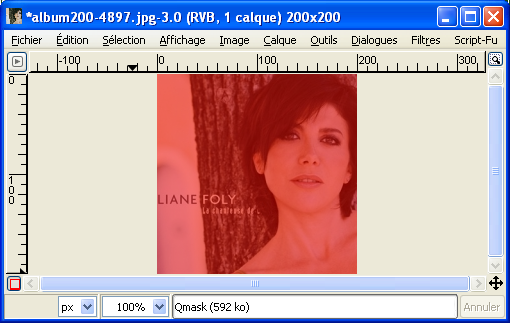

 pour la mettre en premier-plan et on commence à sélectionner notre Liane, en commençant pas un pinceau rond assez gros (Circle 19x19) pour faire la "grosse job"
pour la mettre en premier-plan et on commence à sélectionner notre Liane, en commençant pas un pinceau rond assez gros (Circle 19x19) pour faire la "grosse job"