Extrait du big-tuto GIMP qui est en cours de validation
En retouche d'image, il arrive des fois qu'on ait un élément à gommer sur une photo.
Pour cela, il existe dans GIMP et d'autres logiciels de traitement de photo, un outil qui permet d'utiliser des parties d'image pour couvrir l'élément à gommer. On l'appelle souvent le "tampon"
Étant donné qu'il s'agit d'un tutoriel GIMP, je vais vous montrer le fonctionnement de cet outil sous ce logiciel.
Le principe du clonage
Le clonage consiste à prélever une petite partie d'une image pour retoucher une zone. Ceci est utile pour corriger des imperfections dans une photo, comme une rayure dans une photo scannée, ou des boutons sur un visage, ou encore effacer la date sur un fond presque uni.
Du coup, cela me rappelle que pendant ma dernière année de cégep, lors de mon cours de courants artistiques, j'ai eu une image à retoucher avec un tampon cloneur sous Photoshop 6, et qu'il s'agissait d'un scan d'une peinture d'Andy Warhol représentant Marylin Monroe qui avait été très amochée par le pliage et les déchirures. Dans l'exercice, il fallait que je restaure la photo en gommant les déchirures et les marques de pliure dans l'image, en utilisant justement des petites portions de l'image pour peindre.
Fin de la tranche de vie, on passe à la pratique pour vous montrer à l'utiliser sous Gimp.
Utiliser le tampon cloneur
Ceci est la nouvelle version de mon tuto sur l'utilisation du tampon cloneur. L'ancien tuto était basés sur une version 2.2 de GIMP et utilisait une photo d'un joueur de hockey qui pouvait donc poser problème au niveau des droits d'auteur. Pour cette nouvelle version, je vais donc prendre une de mes propres photos pour l'exercice, question d'éviter toute ambiguïté.
Voici la photo qui sera utilisée :

la photo a été prise l'hiver dernier dans notre cour arrière, le lendemain d'une bordée de neige mouilleuse qui a fait plier les branches des conifères vers le bas.
Télécharger l'image
Enregistrez-la puis ouvrez-la avec Gimp.
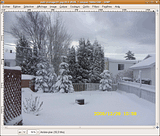
Augmentez le zoom (
menu déroulant en bas de la fenêtre centrale), puis utilisez les barres de défilement pour aller au coin en bas à droite. L'objectif, c'est d'
effacer la date sur la photo.
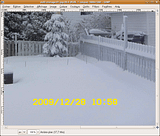
Prenez maintenant l'outil
Tampon, que j'indique dans cette image :
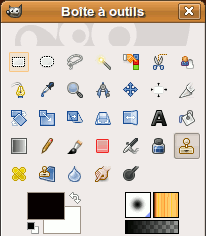
Prenez aussi une brosse floue, ça permet d'avoir un résultat
plus naturel qu'avec une brosse aux contours durs.
Maintenant on est prêt !
Tout près de la date à effacer, positionnez votre curseur, puis appuyez sur la touche
Ctrl. Ceci enregistrera où prélever pour le clonage.
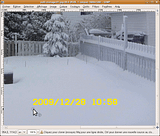
Déplacez votre curseur, puis commencez à peindre par petits coups. Puisque le curseur de clonage se déplace en suivant votre souris,
il faut donc éviter de trop vous déplacer tant que vous tenez le bouton gauche enfoncé, car sinon, vous risquez de cloner des morceaux non-désirés.
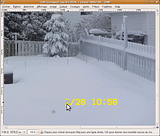
À mesure que vous avancez, prélevez de nouvelles zones à cloner près des endroits à retoucher. Changez aussi la taille de votre brosse floue au besoin.
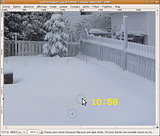
Si les démarcations des zones retouchées sont trop visibles, vous pouvez continuer à retoucher, en choisissant des zones de prélèvement qui correspondent mieux au niveau du ton de couleur.
Voici ce que ça donne de mon côté, une fois la date effacée :
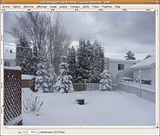
Voilà, vous savez maintenant vous servir de l'outil de clonage

Il ne vous reste qu'à vous pratiquer pour parfaire vos habiletés de retouches avec le tampon.


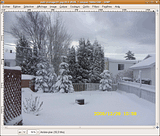
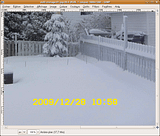
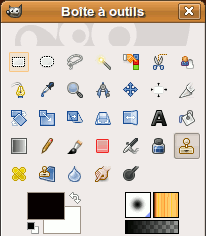
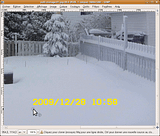
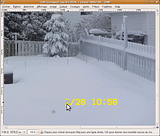
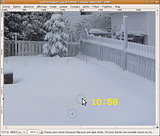
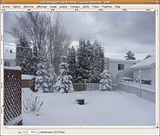
 Il ne vous reste qu'à vous pratiquer pour parfaire vos habiletés de retouches avec le tampon.
Il ne vous reste qu'à vous pratiquer pour parfaire vos habiletés de retouches avec le tampon.