Les commandes sont pour le moment fermées jusqu'à nouvel ordre, mais je peux assurer le support.
Merci de votre compréhension.
Requests are currently closed, but I can do some support.
Thanks for your understanding.
Important links - Liens importants
Règles - Rules | Présentez-vous - Introduce yourself | Problème d'inscription ? - Registration problem ?
Ishimaru-Design > Tutoriaux, ressources et support (fr) > Logiciels graphiques > Tutoriels - GIMP > [GIMP 2.6] Ouvrir et enregistrer un document
| Ishimaru Chiaki | #1 24/09/2009 - 05h58 |
|
Class : ID Admin |
L'une des principales difficultés rencontrés par ceux qui débutent dans l'utilisation de GIMP, en particulier les utilisateurs de Windows, c'est l'ouverture et l'enregistrement d'un document, puisque GIMP utilise une logique complètement différente de celle de la plupart des logiciels pour Windows. Et la documentation de Gimp n'est pas toujours facile à comprendre pour un débutant, du fait qu'il y a peu d'images.
Je vais donc vous montrer, en ne lésinant pas sur les images, la création et l'enregistrement d'un document. Création d'un document Comme pour tous les logiciels avec interface graphique, le raccourci pour la création d'un fichier est Fichier > Nouveau. Faisons-le. Vous verrez apparaître cette fenêtre :  Vous pouvez choisir soit un modèle prédéfini avec le menu déroulant (1), soit un format personnalisé avec les petites flèches (2) Mais avant de confirmer, cliquons sur "Options avancées" (3) pour voir les options qu'on a : 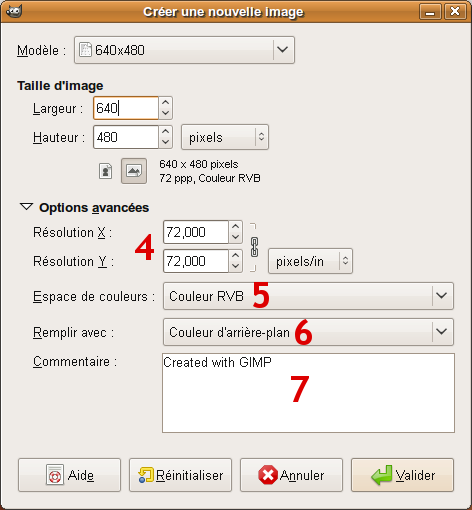 Vous voyez donc d'autres options pour votre nouveaux document, je vais les détailler. 4 : C'est la résolution en points par pouce que vous voulez donner à votre nouveau document. Surtout utile si votre document est destiné à être imprimé sur papier, puisque plus la résolution est haute, meilleure sera la qualité, mais il vous faudra faire une image plus grande. 5 : L'espace de couleurs. Il s'agit du mode colorimétrique que vous voulez donner à l'image. Dans 98% des cas, on sera amené à faire une image en couleurs plutôt qu'en noir et blanc, donc "Couleur RVB", qui est par défaut, vous sera le plus utile. 6 : Dans cette option, c'est là que vous déterminez si vous remplissez le fond de votre nouveau document avec une couleur ou si vous voulez le fond transparent. Vous avez donc le choix entre la couleur de premier-plan (noir par défaut), la couleur d'arrière-plan (blanc par défaut), blanc ou transparent. Ces quatre options sont autant utiles les unes que les autres, puisque le choix du remplissage dépend de votre type d'image. Notez que si vous commencez avec un fond transparent, le calque de votre nouveau document aura d'office un canal alpha, qui permet justement la transparence, contrairement aux trois autres options, qui donneront un calque sans canal alpha, ce qui fait que si vous effacez des parties sur ce calque, ce sera remplacé par la couleur d'arrière-plan, et il vous faudra donc ajouter vous-même le canal alpha. Cette option est donc importante pour tous vos projets. 7 : Personnellement, je ne l'utilise pas parce que je ne sais pas trop où le commentaire s'affiche, donc vous pouvez laisser le commentaire par défaut. Une fois vos options réglées, vous pouvez valider la création du nouveau document. Enregistrer un document Maintenant, sans plus attendre, on va enregistrer notre document. Là aussi, le raccourci ne change pas par rapport aux autres logiciels avec interface graphique : Fichier > Enregistrer sous Voilà notre fenêtre d'enregistrement qui s'affiche : 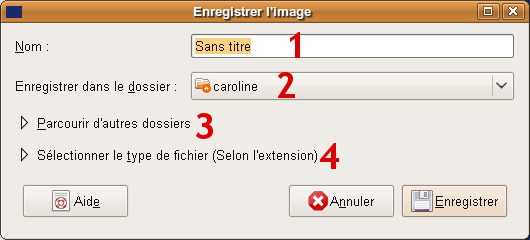 Vous pouvez donner un nom à votre fichier (1) et choisir un emplacement parmi ceux présélectionnés dans le menu déroulant (2). Mais si vous voulez choisir un autre dossier, vous devrez cliquer sur "Parcourir d'autres dossiers" (3) pour afficher ceci : 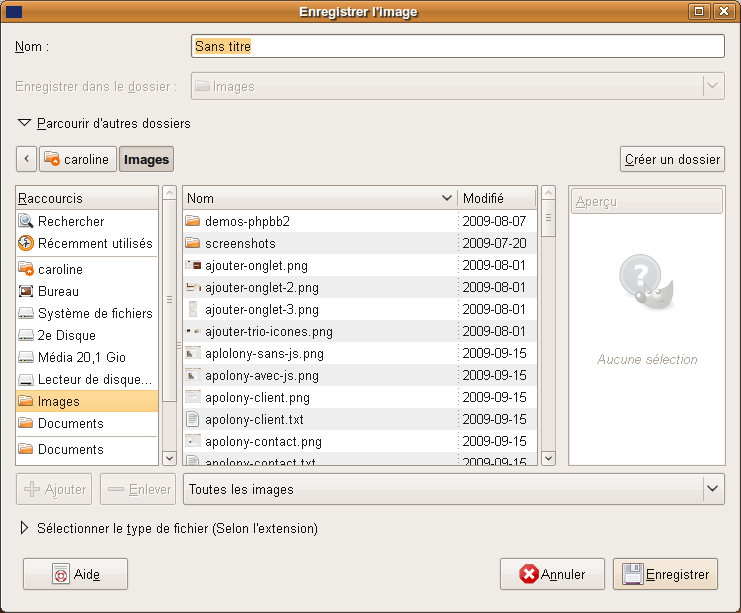 Vous pouvez donc parcourir vos dossier pour choisir l'emplacement désiré. Même si ma capture provient d'un poste Linux, l'interface sera identique sous Windows et Mac, la seule différence sera l'arborescence qui sera différente d'un système à l'autre. Par exemple, je vais sélectionner le répertoire Images pour la démo. Maintenant, vous pouvez aussi choisir l'extension parmi une liste que vous verrez en cliquant sur "Sélectionner le type de fichier (Selon l'extension)" (4). 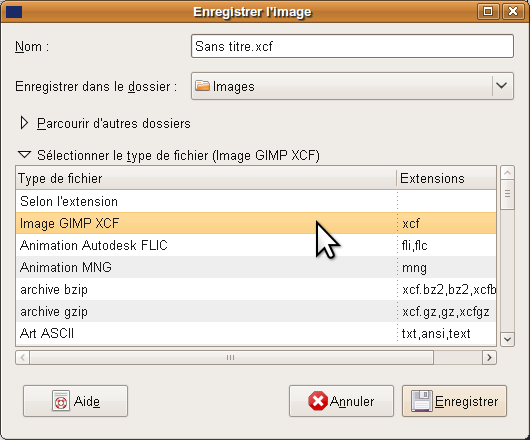 Vous verrez qu'on a l'embarras du choix... mais en général, on utilisera surtout les formats XCF, JPEG, GIF, PNG et parfois PSD. Les autres extensions sont surtout pour des cas assez pointus. Dans ma capture, vous avez remarqué que j'ai sélectionné le format XCF, ce qui a fait apparaître l'extension dans le champ du nom du fichier, mais on peut aussi taper l'extension directement dans le champ, en tapant le nom du fichier. Important : Parlant d'extension, je vais vous parler plus en détail du format .XCF. Ce format est celui que vous devez choisir si vous voulez garder une copie de votre document pour pouvoir y retravailler plus tard, puisque ce format conserve les calques, chemins, canaux, la sélection active et la transparence. Ainsi, vous pourrez continuer à travailler sur votre image plus tard sans problème. C'est ce qu'on pourrait appeler un "fichier source". Mais si vous voulez montrer votre image à vos amis, vous devrez l'exporter, soit en JPEG, soit en GIF ou bien en PNG. Pour cela, vous n'avez qu'à faire la même chose que pour l'enregistrement au format .XCF : vous tapez simplement l'extension "png", "gif" ou "jpg" au lieu de "xcf" au bout du nom de votre fichier et après, Gimp vous demandera si vous voulez exporter l'image. Vous n'avez qu'à valider, et vous pouvez laisser les options du format par défaut. Ensuite, si vous diffusez un thème graphique (ex: thème pour forums, blog ou CMS) et que vous voulez inclure les sources de vos images, vous pouvez enregistrer une copie de chacune de vos sources XCF au format .PSD pour les utilisateurs de Photoshop, mais prenez note que ce format propriétaire n'est supporté que partiellement par GIMP et donc, certains modes de calque et les masques de calque ne sont pas supportés. Mais c'est mieux que rien. Encore une fois, vous tapez simplement "psd" au lieu de "xcf" au moment d'enregistrer votre fichier. Maintenant, retournons à notre nouveau fichier qu'on s'apprête à enregistrer. Voici donc ce que j'ai mis :  On valide donc, puis juste pour vous montrer, je vais ouvrir mon explorateur de fichiers pour y retrouver monimage.xcf dans le dossier choisi : 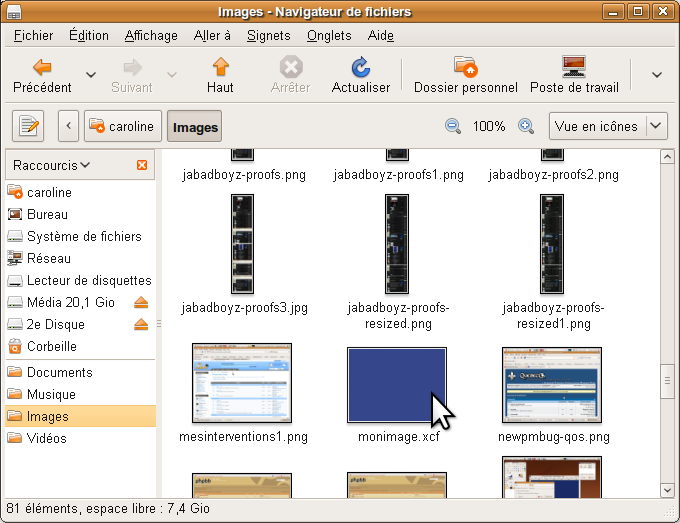 Mon nouveau fichier que je viens d'enregistrer s'y trouve ! Maintenant, vous ne devriez plus avoir de problèmes à créer vos nouveaux documents et à les enregistrer  |
Ishimaru-Design > Tutoriaux, ressources et support (fr) > Logiciels graphiques > Tutoriels - GIMP > [GIMP 2.6] Ouvrir et enregistrer un document
> Stats
1 user(s) connected during the last 10 minutes (0 member(s) and 1 guest(s)).
Connectix Boards (fr) | phpBB.com | phpBB-fr.com | phpBB.biz | phpBB3styles | phpBBHacks | Awesomestyles | phpBB-France | Le site du zéro | Servhome | Gimp-Attitude | Phobies-Zéro | Expomatique
Powered by Connectix Boards 0.8.4 © 2005-2012 (8 queries, 25.680 sec)