Les commandes sont pour le moment fermées jusqu'à nouvel ordre, mais je peux assurer le support.
Merci de votre compréhension.
Requests are currently closed, but I can do some support.
Thanks for your understanding.
Important links - Liens importants
Règles - Rules | Présentez-vous - Introduce yourself | Problème d'inscription ? - Registration problem ?
Ishimaru-Design > Tutoriaux, ressources et support (fr) > Logiciels graphiques > Tutoriels - GIMP > [Gimp 2.6] Outils de sélection, partie 1/2
| Ishimaru Chiaki | #1 09/01/2010 - 02h18 |
|
Class : ID Admin |
Note : Ce tuto est tiré de mon big-tuto Gimp qui est en cours de rédaction sur le Site du Zéro et est basé sur la version 2.6
Si vous savez remplir avec une couleur ou un motif, sujet dont il en est question dans ce tuto, ça ne fera que faciliter votre apprentissage des sélections dont on va commencer par le survol des outils. En raison du contenu assez conséquent pour couvrir les outils, la présentation se divisera en deux sujets. Tous ces outils, au nombre de sept, sont accessibles depuis la boîte à outils. Pour vous le montrer, j'ai pris une capture où j'ai entouré les outils que je vais vous montrer 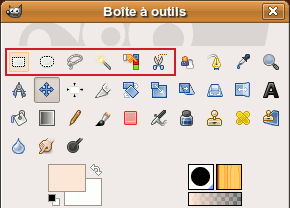 Pourquoi tu n'as pas entouré "Outil Extraction du premier-plan" ? La raison est simple : Je connais très mal cet outil et je ne sais pas comment l'utiliser, malgré mes essais. Donc, autant ne pas l'expliquer tant que je n'en saurai pas plus au sujet de l'utilisation de cet outil, ou tant qu'il n'y aura pas un collaborateur sachant l'utiliser qui pourra me l'expliquer et me rédiger la partie à son sujet. Je vais donc commencer à les présenter un à un, dans l'ordre. Repartez d'un nouveau document de 600*600. La sélection rectangulaire  Cette sélection fait tout simplement des rectangles et des carrés. Essayons le donc, en faisant un rectangle sur notre image, les dimensions importent peu. 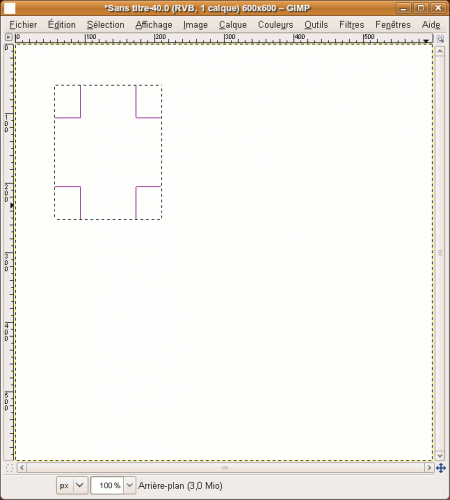 Vous pouvez voir des plus petits rectangles aux coins : ils vous permettent de redimensionner facilement votre sélection, en cliquant puis en maintenant le bouton enfoncé en déplaçant votre souris. Cette fonctionnalité existe depuis GIMP 2.4. Essayons-le ! Vous pouvez cliquer sur les coins, pour redimensionner dans les deux sens. 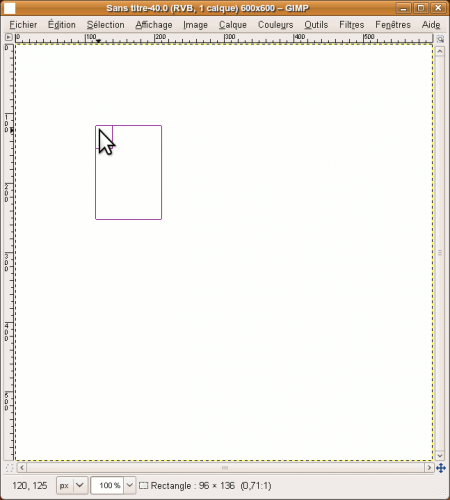 Ou sur les bords, entre les coins, pour redimensionner dans un seul sens 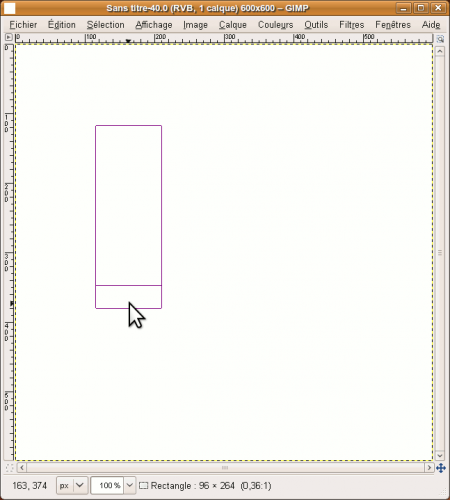 Et vous pouvez aussi le déplacer en cliquant dans le milieu de la sélection 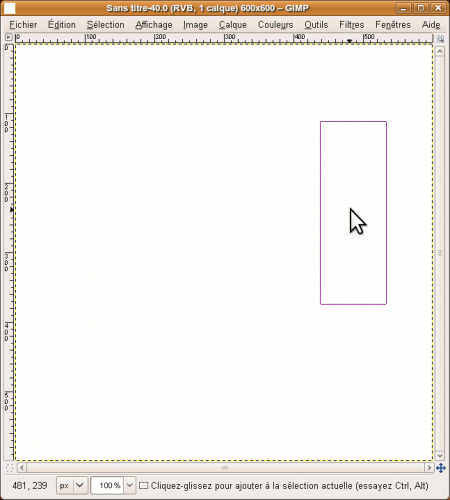 Remplissons-le maintenant, avec la couleur de votre choix  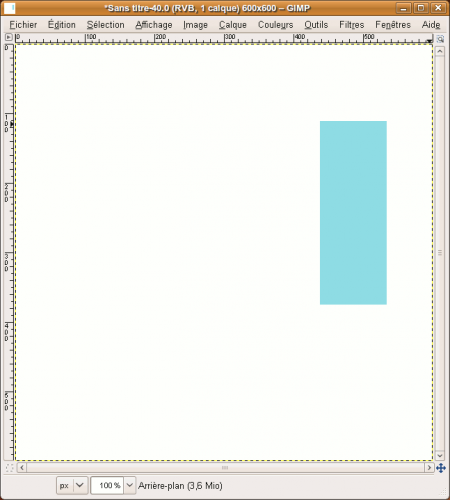 Vous ne voyez plus la sélection dans ma capture, parce que je l'ai désactivée, puisque je n'en ai plus besoin. Pour le faire, vous n'avez qu'à aller dans Sélection > Aucune depuis votre fenêtre centrale. On peut faire plus qu'un simple rectangle aux coins droits et aux bords nets, puisque cet outil diepose de plusieurs options : 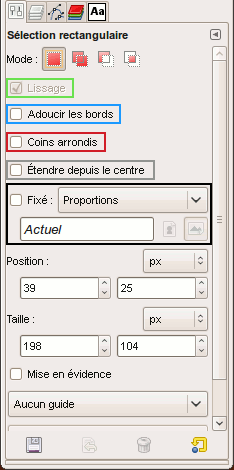 Vous pouvez donc arrondir les coins, en lissant ou non les bords pour faire un rectangle arrondi, Vous pouvez aussi adoucir les bords pour avoir un rectangle aux bords flous, ce qui est pratique pour les ombres. Ces options sont paramétrables. Allons voir plus en détails chacune de ces options... Adoucir les bords Cette option, marquée en bleu, vous permet d'avoir des bords flous. Très pratique pour la création d'ombres portées. En l'activant, vous pouvez paramétrer le degré d'adoucissement : 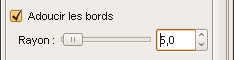 Testez avec différents degrés de flou. Pour ma part, voici ce que j'obtiens : 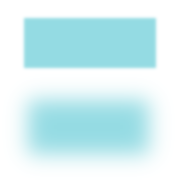 En haut, le flou est à 5, et en bas, le flou est à 35 Coins arrondis et Lissage Je parle de ces deux options en même temps, puisque l'option Lissage (en vert clair) n'est utilisable que si on active l'option Coins arrondis (en rouge). En l'activant, vous pouvez paramétrer le rayon des coins et activer ou non le lissage :  Tout comme avec l'adoucissement des bords, testez avec différents paramètres. Voici mon résultat : 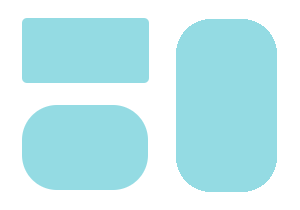 En haut à gauche, rayon à 5, lissé. En bas à gauche, rayon à 35, lissé. À droite, rayon à 35, non lissé. Les Zéros plus attentifs peuvent voir que le rectangle arrondi de droite a les bords pixellisés. Je viens donc en profiter pour vous faire part d'un problème que l'on rencontre souvent chez les débutants : le crénelage, aussi appelé aliasing, qui consiste à avoir des bords comme des escaliers. Pour les Zéros les plus novices, je vous montre un gros plan de ces coins, à 800% : 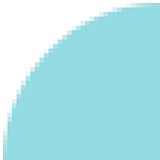 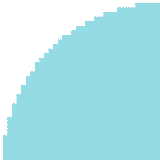 Vous pouvez voir l'effet d'escaliers dans l'image de droite. Ce type de problème vient souvent d'un mauvais paramétrage dans les options de sélection. Assurez-vous donc que Lissé soit coché lorsque vous utilisez les coins arrondis, afin d'éviter d'avoir ces bords en escaliers, sauf si c'est volontaire. Testons maintenant avec les trois options combinées ensemble : 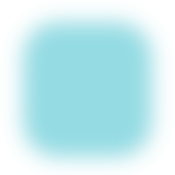 Lissé, bord doux à 35, coins arrondis à 35) Vous commencez maintenant à avoir une bonne idée des possibilités, mais c'est pas tout, puisqu'il nous reste quelques autres optoins à regarder : Étendre depuis le centre Cette option (en gris) est très utile lorsque l'on ne peut pas le partir d'un coin parce qu'on doit centrer notre sélection. Mais ceci se montre très mal dans un tutoriel écrit, puisque je ne peux pas prendre deux captures d'affilée sans avoir à lâcher la souris, et je n'ai pas installé d'application de captures vidéo, donc tout ce que je peux vous dire, c'est de tester cette option pour le voir par vous-mêmes. Fixé Cette option (en noir) vous permet de faire des sélections avec des proportions fixes, ce qui fait que vous pouvez faire des carrés parfaits (format 1:1) ou des rectangles au format 4:3 par exemple. 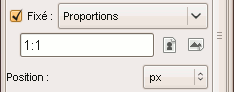 Essayons donc avec des carrés parfaits de différentes tailles, après avoir tapé 1:1 dans le champ de l'option : 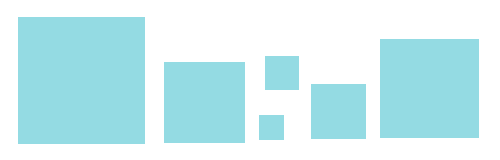 Quant aux modes de sélection, j'en parlerai plus loin dans le chapitre, puisque plusieurs outils de sélection ont ces modes en commun. Maintenant annulez tout (Édition > Annuler <votre action> ou Ctrl+Z) jusqu'à ce qu'on retrouve notre document tout blanc, puisqu'on passe au prochain outil ! Sélection elliptique  Cette sélection fait des cercles et des ellipses, plus ou moins écrasés. Essayons le, sur notre image à nouveau entièrement blanche. 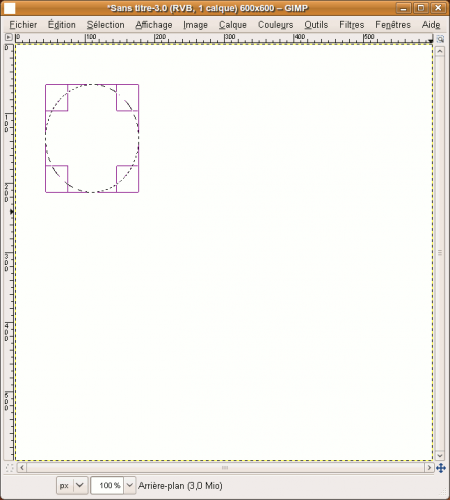 Comme pour la sélection rectangulaire, vous avez des petits rectangles aux quatre coins, qui vous permettent de redimensionner votre ellipse dans les deux sens 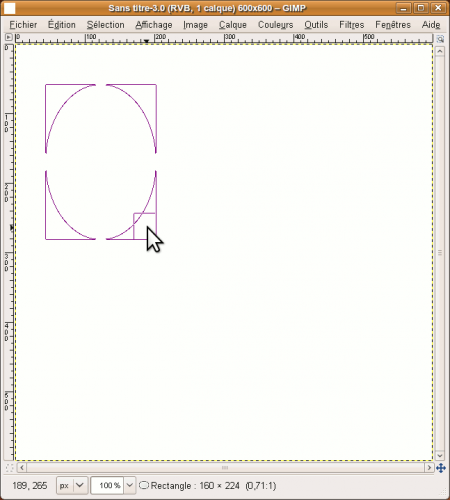 Ensuite, c'est exactement le même principe que dans le cas de la sélection rectangulaire pour le redimensionnement dans un sens 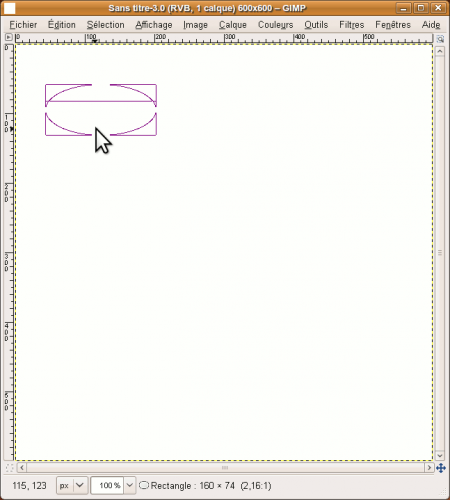 et pour le déplacement 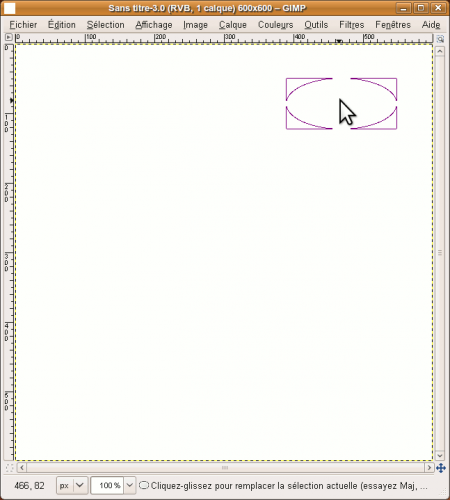 Remplissons-le maintenant avec votre couleur choisie  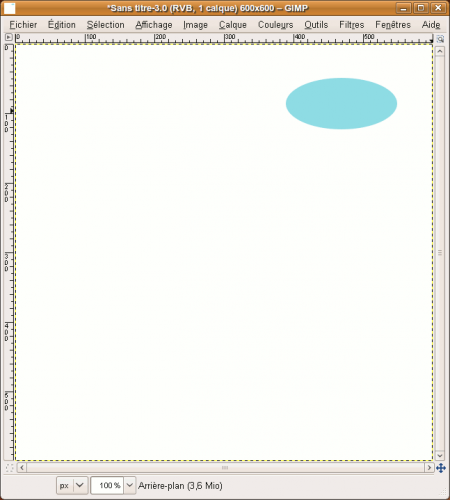 Tout comme la sélection rectangulaire, la sélection elliptique dispose de plusieurs options pour ne pas avoir qu'une ellipse simple avec des bords nets :  Vous pouvez donc avoir des cercles parfaits, les étendre depuis le centre, adoucir les bords, et les lisser ou non. Examinons donc ces options... Adoucir les bords Vous vous pouvez en douter, l'option, marquée en bleu, vous permet d'avoir des bords flous, et d'en paramétrer le degré de floutage une fois l'option activée : 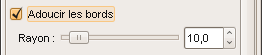 On fait quelques tests avec différents degrés ! 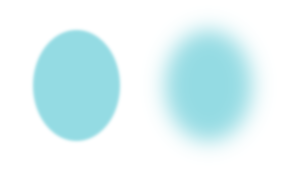 À gauche, flou à 5. À droite, flou à 35 Lissage Cette option (en rouge) permet de lisser ou non le bord de votre cercle. Puisque je vous ai parlé du crénelage plus haut dans cette sous-partie, je viens juste vous aviser de toujours laisser cette case cochée, sauf si vous voulez avoir volontairement des cercles crénelés.  Testont-le et zoomons-le à 400% pour voir le résultat 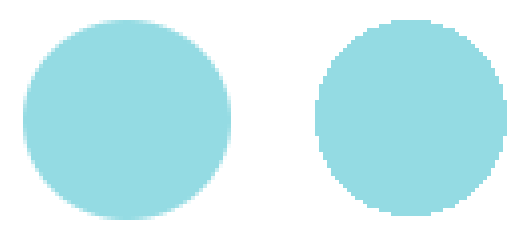 À gauche, avec lissage. À droite, sans lissage Étendre depuis le centre Cette option (en vert) repose sur le même principe que dans le cas du rectangle, puisqu'elle vous permet d'étendre votre ellipse depuis son centre plutôt que d'un coin. Vous n'avez qu'à tester pour voir, puisque là aussi, ça se montre très mal en captures statiques. Fixé Cette option, en noir, vous permet d'avoir des cercles parfaits ou d'avoir des ellipses respectant des proportions fixes. 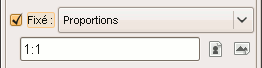 Après avoir entre 1:1, essayez en faisant des cercles parfaits de différentes tailles. 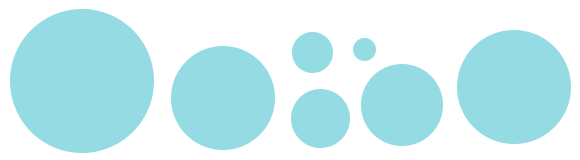 Ensuite, tout comme pour la sélection rectangulaire, nous verrons les modes de sélection plus loin dans le chapitre. Annulez encore vos actions jusqu'à ce que vous ayez à nouveau une image toute blanche, nous passons au prochain outil ! L'outil Sélection à main levée  Communément appelée lasso, cet outil vous permet de faire des sélections de forme personnalisée. Utile pour le détourage d'objets ou de personnages. Faisons un premier test, en maintenant le bouton de notre souris, pour faire une forme quelconque en revenant sur notre point de départ pour le fermer : 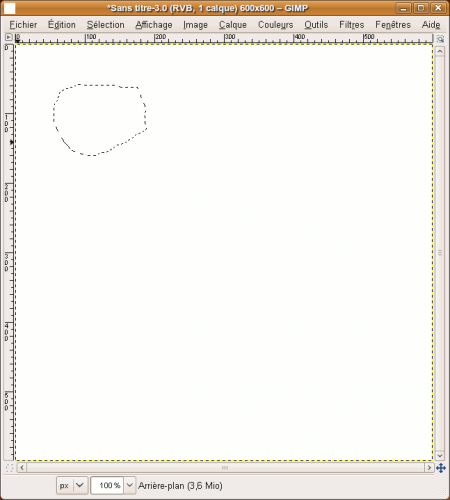 Remplissons-le avec notre couleur : 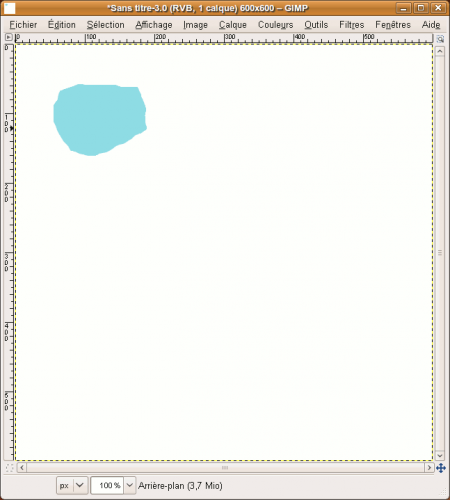 Mais ce n'est pas tout ! Ceux qui rêvent du lasso polygonal comme celui de Photoshop seront contents d'apprendre qu'on peut le faire avec l'outil Sélection à main levée depuis GIMP 2.6 ! Il vous suffit simplement de cliquer une première fois en relâchant tout de suite le bouton de votre souris. Vous verrez une ligne partant de ce point et qui suit votre souris ! Cliquez une deuxième fois à côté de ce point, puis faites en d'autres à différents endroits pour former un polygone, puis fermez la sélection en cliquant sur le premier point que vous avez fait ! Testons-le ! 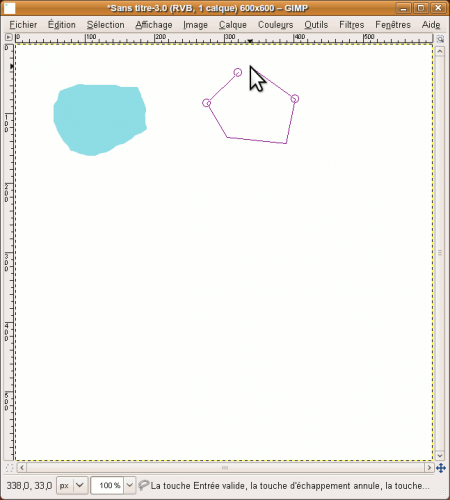 Notre lasso en pleine action, hiii haaaa ! *petite musique de fond endiablée jouée au banjo*  Ce qui donne, une fois la sélection fermée : 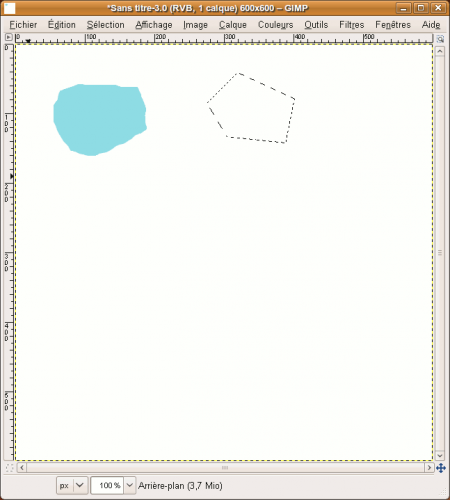 Remplissez maintenant votre sélection ! 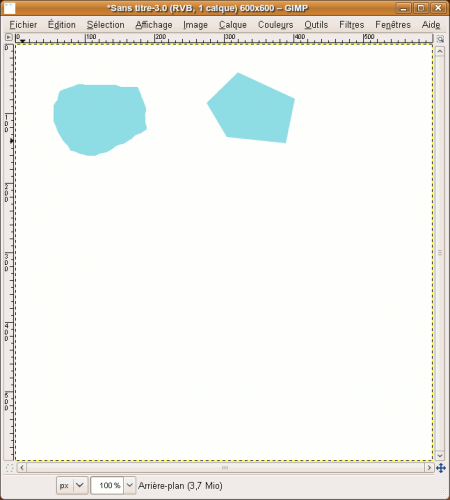 Un avantage par rapport à photoshop est de pouvoir utiliser la sélection à main levée ET la sélection polygonale EN MÊME TEMPS ce qui permet d'avoir des lignes parfaitement droites et des courbes dans la même sélection! (merci à supersam2 pour cette précision)  Tout comme les deux outils précédents, le lasso dispose d'options, bien que beaucoup moins fournies, en raison de ses formes très variables : 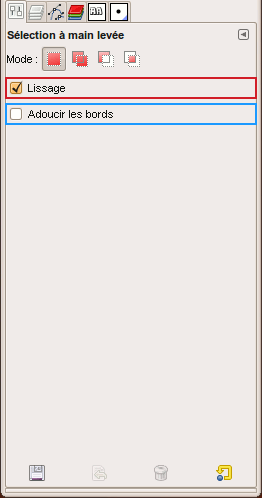 Vous pouvez lisser et adoucir les bords de la sélection. Jetons-y un coup d'oeil. Adoucir les bords Vous aurez deviné, avec cette option (en bleu), vous pouvez flouter les bords de votre sélection à main levée, et en paramétrer le degré d'adoucissement : 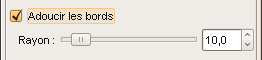 Testez avec différents degrés  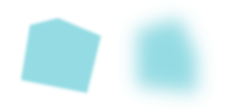 À gauche, avec un flou de 5. À droite, avec un flou de 30 Lissage Si vous ne voulez pas des bords crénelés, laissez cette option (en rouge) activée.  Quelques essais en image 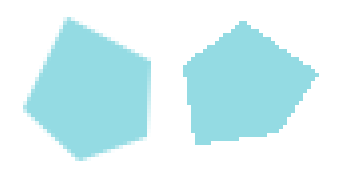 À gauche, avec lissage. À droite, sans lissage Maintenant, profitez-en pour prendre une petite pause entre deux sous-parties pour prendre un bon café ou un bon verre de jus d'orange avant de continuer avec les trois autres outils dans la partie 2.  parse error: parse error, unexpected T_ANXIETE_SOCIALE in home/ishimaru/social.php on line 1My portfolio (only available in French for now) |
Ishimaru-Design > Tutoriaux, ressources et support (fr) > Logiciels graphiques > Tutoriels - GIMP > [Gimp 2.6] Outils de sélection, partie 1/2
> Stats
1 user(s) connected during the last 10 minutes (0 member(s) and 1 guest(s)).
Connectix Boards (fr) | phpBB.com | phpBB-fr.com | phpBB.biz | phpBB3styles | phpBBHacks | Awesomestyles | phpBB-France | Le site du zéro | Servhome | Gimp-Attitude | Phobies-Zéro | Expomatique
Powered by Connectix Boards 0.8.4 © 2005-2011 (8 queries, 1.788 sec)