Latest news
NOUVEAU : Nouveaux styles phpBB3 + Démo des styles phpBB3 - En savoir plus | NEW : New phpBB3 styles + phpBB3 Styles Demo - Learn more about it
Important links - Liens importants
Règles - Rules | Présentez-vous - Introduce yourself | Problème d'inscription ? - Registration problem ?
Ishimaru-Design > Tutoriaux, ressources et support (fr) > Logiciels graphiques > Tutoriels - GIMP > [Gimp 2.6] Motifs, couleur et remplissage
| Ishimaru Chiaki | #1 08/01/2010 - 18h26 |
|
Class : ID Admin |
Note : Ce tuto est tiré de mon big-tuto Gimp qui est en cours de rédaction sur le Site du Zéro et est basé sur une version 2.6 de Gimp.
Avant de savoir sélectionner une portion de l'image, il faut d'abord savoir comment remplir cette sélection d'une couleur et d'un motif Créez d'abord un nouveau document de 600*600 pour les tests. [size=18]Choisir une couleur ou un motif</size> Comme vous l'avez certainement remarqué, le choix des couleurs se passe par la boîte à outils :  Je vous décris les parties. Le grand carré noir le grand carré noir que vous voyez est la couleur de premier plan. C'est lui qui sera utilisé lorsque vous utilisez les outils de peinture (crayon, pinceau) et le pot de peinture. le grand carré blanc Le grand carré blanc partiellement caché est la couleur d'arrière-plan. C'est cette couleur qui sera utilisée lorsque vous effacez des portions de l'image lorsque le calque n'a pas de canal alpha et lorsque vous créez un nouveau document sans changer les paramètres avancés. Les petites flèches Les petites flèches dans le coin en haut à droite vous permettent d'intervertir votre couleur de premier plan et celui d'arrière-plan. Cliquons dessus pour voir...  Vous avez maintenant le noir en arrière-plan et le blanc en premier-plan ! Les deux mini-carrés Le petit icône représentant nos deux grand carrés vous permet de réinitialiser les couleurs de premier plan et d'arrière-plan aux couleurs par défaut, soit le noir en premier-plan et le blanc en arrière-plan. Utile lorsque vous avez rapidement besoin d'utiliser du noir ou du blanc. Cliquons dessus pour le constater...  Mes couleurs sont maintenant comme elles étaient dans la première image ! Mais maintenant, si je veux d'autres couleurs que le blanc et le noir ? C'est assez simple : Vous cliquez sur le carré noir (couleur de premier-plan) ou sur le carré blanc (couleur d'arrière-plan) et vous verrez cette fenêtre s'ouvrir : 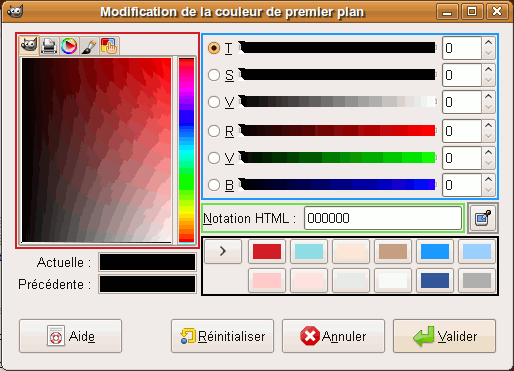 Vous avez plusieurs façons de sélectionner une couleur :
Choisissons maintenant notre couleur. Par exemple, je vais prendre un bleu clair 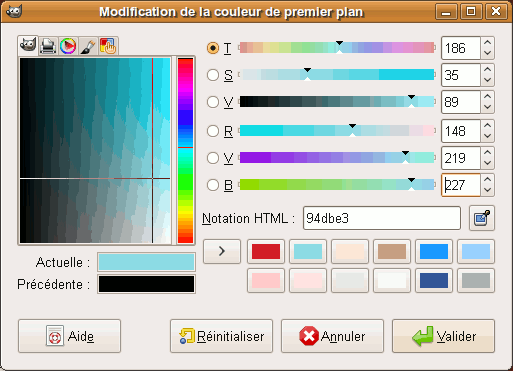 Vous voyez que les différents curseurs ont changé d'endroit et que le code hexadécimal est différent, et vous pouvez remarquer aussi qu'en bas à gauche, la première des deux barres de couleur a changé pour afficher la nouvelle couleur.  Validez votre choix.  Et voilà notre couleur prête à utiliser ! Mais si je veux un motif au lieu d'une couleur unie ? Dans ce cas, si vous avez affiché le raccourci des brosses, dégradés et motifs dans vos préférences, comme je vous l'avais montré dans le tutoriel Découverte et personnalisation de l'interface de Gimp 2.6, vous n'avez qu'à cliquer là où je vous l'indique en rouge dans la capture : 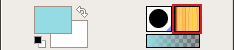 Vous verrez cette fenêtre s'ouvrir : 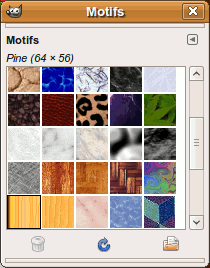 GIMP est fourni avec une sélection de motifs prêts à utiliser, mais vous pouvez en ajouter de nouveaux. Un futur tuto en parlera une fois que j'aurai fini la sous-partie à ce sujet dans mon big-tuto, lorsque les indications pour Mac OSX seront complétées. Choisissez un motif de votre choix. Pour ma part, j'ai pris Burlwood : 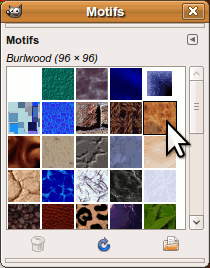 Dans l'icône de tantôt, vous voyez maintenant votre nouveau motif choisi : 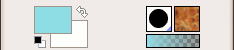 Remplir avec la couleur ou le motif On va maintenant s'exercer à remplir avec notre couleur ou notre texture, et là aussi, vous avez plusieurs façons de remplir avec votre couleur : Avec le pot de peinture Ceux qui débarquent directement de MS Paint ou Photofiltre sont déjà familiers avec cet outil. Il est accessible depuis la boîte à outils (icône  ). ).Maintenant, allons voir dans les options de cet outil, plus bas dans votre fenêtre : 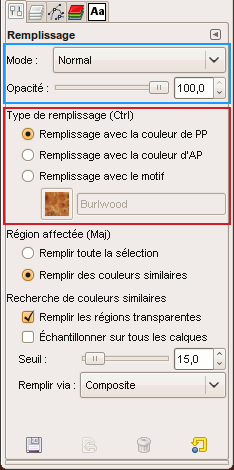 En rouge, vous avez le choix entre remplir avec la couleur de premier-plan, la couleur d'arrière-plan ou le motif. C'est cette option qui va le plus nous intéresser. En bleu, vous pouvez aussi remplir avec une opacité plus faible ou un mode différent, mais j'en parlerai plus en détail lorsque j'aborderai les calques. Il y a d'autres options pour l'outils que vous voyez plus bas, mais personnellement, je ne me souviens pas d'y avoir touché à celles-là. Après, il ne vous suffit qu'à cliquer sur l'image - ou sur une zone sélectionnée de l'image - pour la remplir. Par le menu Édition ou par raccourcis clavier Depuis le menu Édition, vous trouverez les fonctions "Remplir avec la couleur de PP" et "Remplir avec la couleur d'AP". Je suis davantage habituée à utiliser ces fonctions plutôt que le pot de peinture, puisque je n'ai pas à changer d'outil pour remplir. Et pour ceux qui préfèrent utiliser les raccourcis clavier, ces trois fonctions ont chacun leur raccourci :
C'est la méthode la plus rapide pour faire du remplissage puisque vous n'avez même pas à passer par la boîte à outils, ni par le menu Édition ! Quelle que soit la méthode utilisée (pot de peinture, menu Édition ou raccourcis clavier), on remplit donc notre image avec notre couleur ou notre motif : 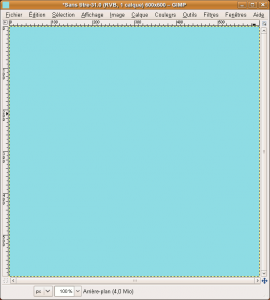  À gauche, avec la couleur de premier-plan. À droite, avec le motif N'hésitez pas à vous exercer ! parse error: parse error, unexpected T_ANXIETE_SOCIALE in home/ishimaru/social.php on line 1My portfolio (only available in French for now) |
Ishimaru-Design > Tutoriaux, ressources et support (fr) > Logiciels graphiques > Tutoriels - GIMP > [Gimp 2.6] Motifs, couleur et remplissage
> Stats
1 user(s) connected during the last 10 minutes (0 member(s) and 1 guest(s)).
Connectix Boards (fr) | phpBB.com | phpBB-fr.com | phpBB.biz | phpBB3styles | phpBBHacks
Le site du zéro | Servhome | Gimp-Attitude | Phobies-Zéro
Powered by Connectix Boards 0.8.4 © 2005-2010 (8 queries, 0.028 sec)