Latest news
NOUVEAU : Nouveaux styles phpBB3 + Démo des styles phpBB3 - En savoir plus | NEW : New phpBB3 styles + phpBB3 Styles Demo - Learn more
Important links - Liens importants
Règles - Rules | Présentez-vous - Introduce yourself | Problème d'inscription ? - Registration problem ?
Ishimaru-Design > Tutoriaux, ressources et support (fr) > Logiciels graphiques > Tutoriels - GIMP > Faire une bordure à partir d'un morceau existant
| Ishimaru Chiaki | #1 15/04/2008 - 21h22 |
|
Class : ID Admin |
Vous avez un morceau de bordure que vous aimeriez utiliser pour encadrer votre avatar ou votre bannière médiévale ?
Voici un tuto pour vous montrer comment faire. Voici d'abord le morceau de bordure avec lequel on va travailler.  Puis l'image qu'on va encadrer après l'avoir travaillée Lien Je ne garderai que la reine au milieu pour le tuto. Pour rogner l'image Vous ouvrez le wallpaper et ensuite, vous allez dans Image > Taille du canevas. Vous réglez les dimensions et le décalage. Étant donné qu'on va surtout rogner les côtés, assurez-vous que les petits cadenas à côté des dimensions soient détachés afin de pouvoir régler les dimensions séparément. Il se peut que vous ayez à faire cette manip 2 ou 3 fois pour bien ajuster les dimensions. Voilà pour moi  Collage des morceaux de la bordure Puisqu'on part d'un morceau, préparez-vous à faire plusieurs fois du copier-coller et des rotations. On va donc commencer par le haut de l'image. Ouvrez votre bordure en tant que nouveau calque (fenêtre de l'image > Fichier > Ouvrir comme un calque) et positionnez-le dans le coin en haut à gauche, avec l'aide de l'outil Déplacer. Zoomez votre image pour être sûr de bien le positionner. 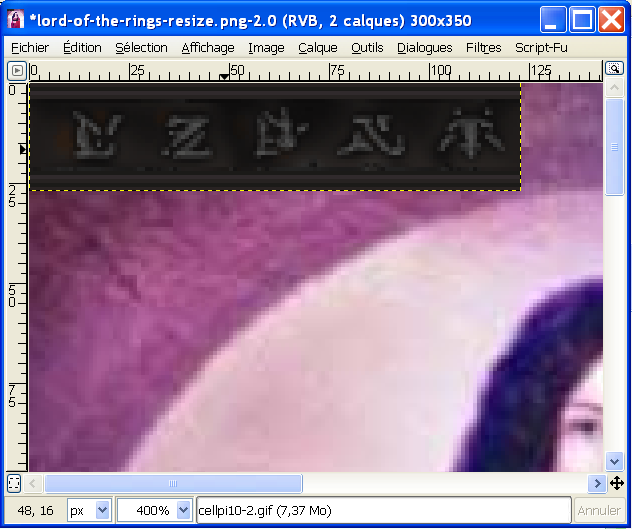 Ensuite, en vous assurant que vous soyez sur le calque de la bordure, faites Édition > Copier, puis Édition > Coller. Positionnez cette copie juste à côté de votre premier morceau de bordure, en faisant attention à bien l'aligner avec l'autre. Surtout, ne l'ancrez pas, faites-en un nouveau calque (Calques > Nouveau calque). Dépendamment de la largeur de votre image, deux morceaux peuvent être suffisants, mais s'il s'agit d'une bannière, vous allez avoir à répéter cette manoeuvre plusieurs fois pour couvrir toute la largeur de l'image, et à chaque fois, faites-en des nouveaux calques au lieu de les ancrer, on va les fusionner ensemble plus tard. 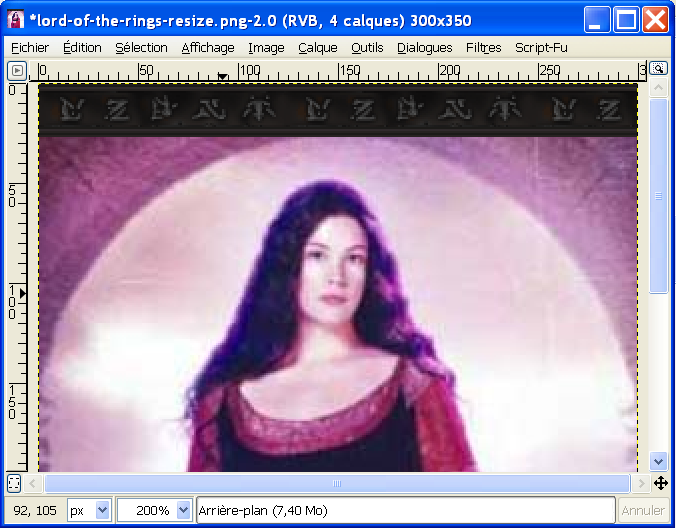 Une fois votre haut terminé, vous collez un autre morceau, mais cette fois, faites-lui faire une rotation de 90° dans le sens horaire (Calque > Transformation > Rotation 90° sens horaire). Positionnez-le ensuite en haut à droite et faites-en un nouveau calque. Refaites Édition > Copier sur ce morceau, puis Édition > Coller pour les morceaux suivants. De cette façon, vous n'aurez eu à faire la rotation qu'une fois. 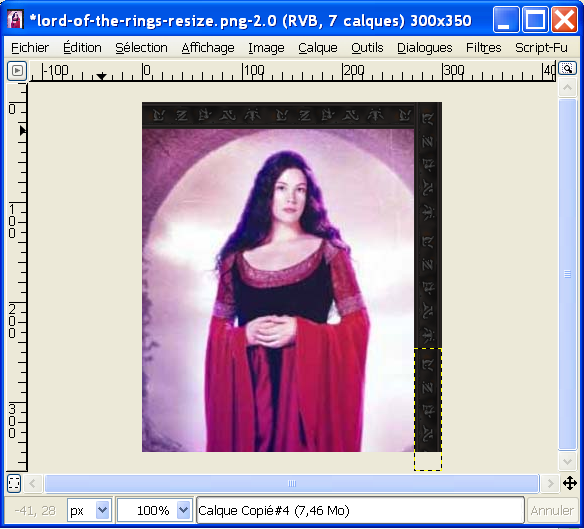 Continuez ainsi pour les deux autres côtés, pour former un cadrage qu'on va paufiner ensuite. Voilà pour mon image, après l'avoir encadré : 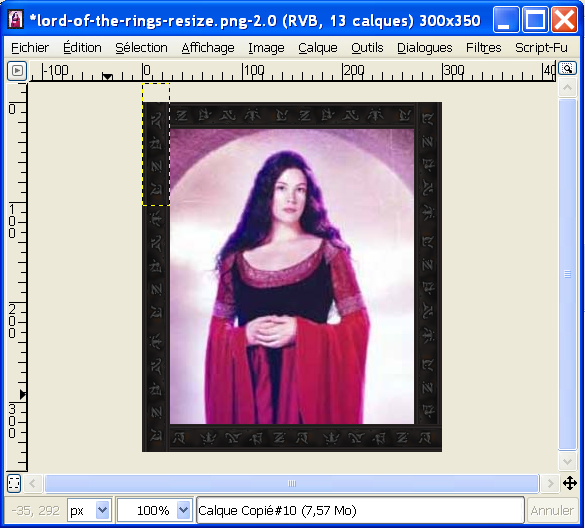 Vous pouvez maintenant fusionner les morceaux de chaque côté. Pour ce faire, désactivez tous vos calques sauf ceux du côté (ex: le haut) que vous voulez fusionner, en cliquant sur l'oeil à côté des calques dans votre menu de calques. 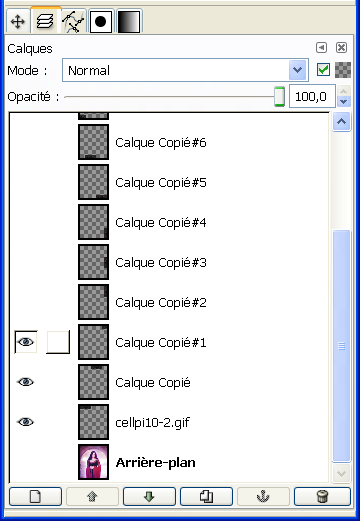 Ensuite, faites clic-droit sur l'un des calques visibles > Fusionner les calques visibles ou faites Calques > Fusionner les calques visibles. Dans le dialogue de fusion, laissez les paramètres par défaut pour ne pas perdre de morceaux par rognage. Faites de même pour chaque côté. Voilà de quoi devrait avoir l'air votre menu de calques : 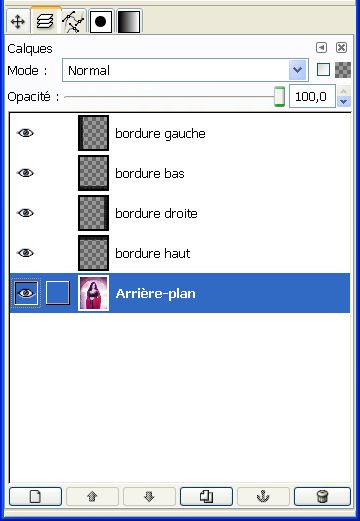 Travail de paufinage Étant donné que notre bordure contient des symboles qui pourraient nuire au collage, vous aurez besoin de les repositionner et d'utiliser l'outil Tampon. Repositionnez vos morceaux pour faire en sorte pour qu'au début du croisement, que ça tombe entre deux symboles, comme ceci : 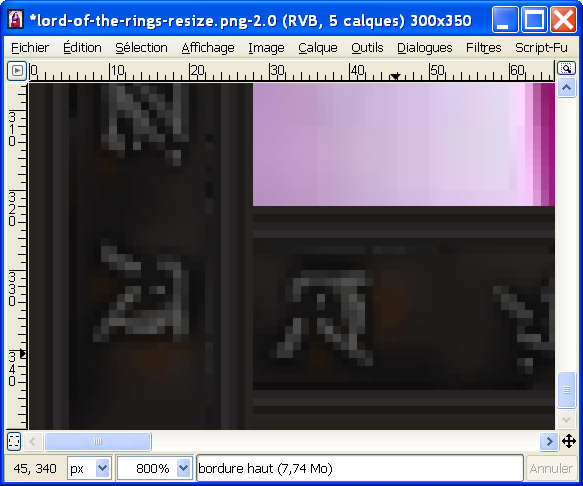 Faites de même pour chaque côté. Maintenant, on doit faire une retouche pour effacer ces symboles qui nuisent au paufinage, à l'aide de l'outil Tampon. Sélectionnez-le dans votre boîte à outils. 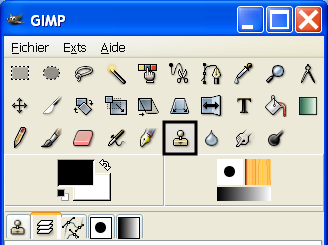 Puis choisissez une brosse floue assez petite (Fuzzy 5X5 ou 3X3) Maintenant, allez sur votre image, zoomez-la à 800% et commencez par le calque du dessus qui doit normalement être la bordure de gauche. Avec Ctrl+clic, sélectionnez une zone entre deux symboles et ensuite, faites plusieurs petits coups sur le symbole à effacer jusqu'à ce qu'il ne paraisse plus. 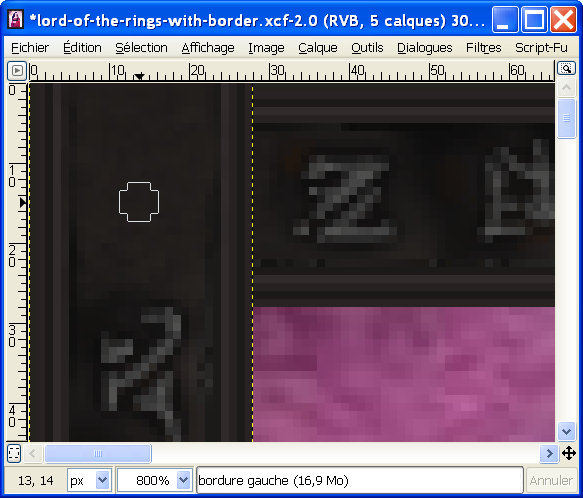 Une fois le bout du haut fait, faites le bas de la bordure en sélectionnant une nouvelle zone à cloner entre deux symboles. Ensuite, faites de même aux deux bouts de chaque calque de bordure, en sélectionnant une nouvelle zone à cloner à chaque nouveau bout, et en prenant soin de désactiver les calques du dessus pour être capable de voir ce que vous faites  Une fois vos huit bouts terminés, réactivez tous vos calques. 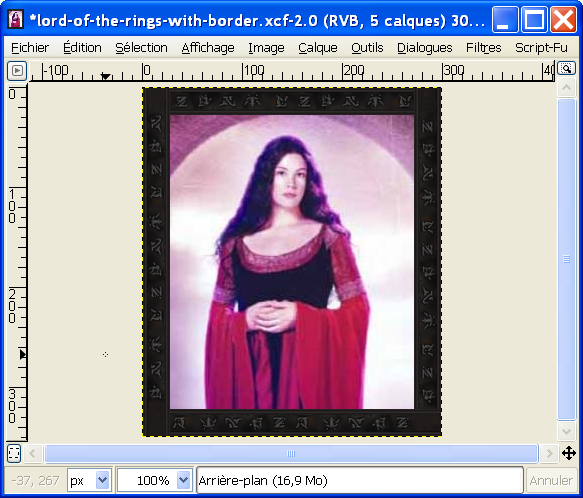 Ça commence à avoir de l'allure, mais il manque une dernière retouche pour que les morceaux du cadre fassent réellement un seul cadre et non un collage de morceaux de cadre. Pour cela, on va devoir faire de la sélection et effacer les morceaux en trop. Toujours avec le zoom à 800%, prenez votre outil Sélection rectangulaire, et dans ses options, choisissez "Ajouter à la sélectioin courante". 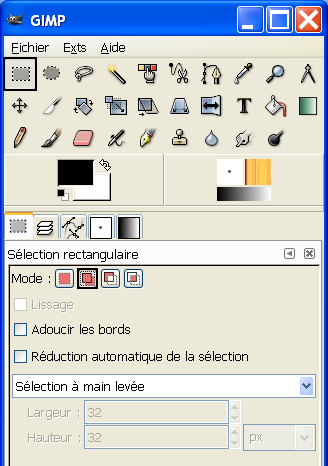 Toujours sur votre image, commencez encore une fois avec le calque le plus haut (celui de la bordure de gauche), avec le coin en haut. Il vous faudra faire une sélection "en escalier" pour que les bords du cadrage se joignent aux coins. Pour cela, vous devrez faire plusieurs sélections. Voici en image ce que doit ressembler votre sélection : 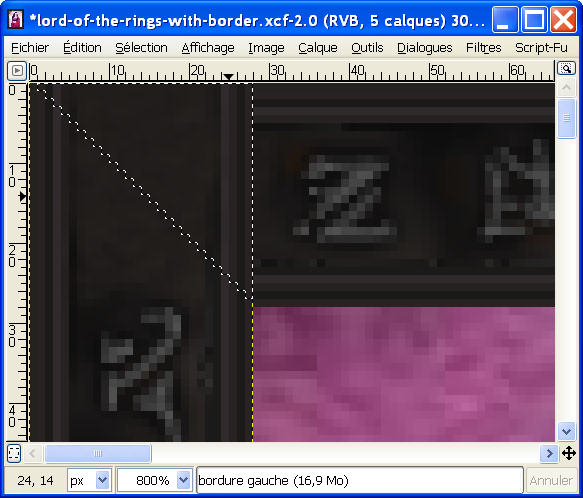 Une fois complété, effacez le morceau sélectionné (Édition > Effacer). Voilà ce que ça donne : 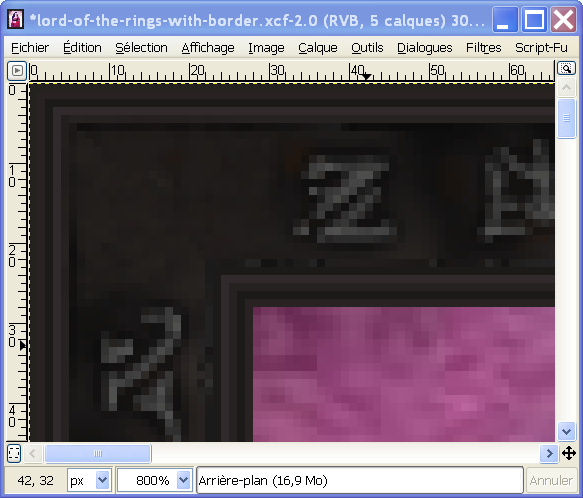 Faites les mêmes manips pour les 3 autres coins en faisant attention à être sur le bon calque. Voilà le résultat final :  Note : Dépendamment de la bordure utilisée, certaines seront moins faciles à travailler à cause de variations de teintes sur les bords ou dans le milieu, ce qui pourrait causer des cassures lorsque c'est mal positionné ou mal retouché.
Edited by Blood on 19/04/2008 at 10h34.
|
Ishimaru-Design > Tutoriaux, ressources et support (fr) > Logiciels graphiques > Tutoriels - GIMP > Faire une bordure à partir d'un morceau existant
> Stats
1 user(s) connected during the last 10 minutes (0 member(s) and 1 guest(s)).
Powered by Connectix Boards 0.8.4 © 2005-2010 (8 queries, 0.329 sec)


