Latest news
NOUVEAU : Nouveaux styles phpBB3 + Démo des styles phpBB3 - En savoir plus | NEW : New phpBB3 styles + phpBB3 Styles Demo - Learn more about it
Important links - Liens importants
Règles - Rules | Présentez-vous - Introduce yourself | Problème d'inscription ? - Registration problem ?
Ishimaru-Design > Tutoriaux, ressources et support (fr) > Logiciels graphiques > Tutoriels - GIMP > Découvrir et personnaliser l'interface de GIMP 2.6
| Ishimaru Chiaki | #1 26/07/2009 - 19h07 |
|
Class : ID Admin |
L'une des principales difficultés rencontrées par les débutants, c'est de se familiariser avec l'interface qui débarque tout droit du monde de Linux avec ses fenêtres multiples. Dans ce tutoriel, je vais essayer de vous familiariser avec l'interface, et vous donner des trucs pour la personnaliser.
L'interface Mon installation d'Ubuntu datant d'à peine une semaine, je n'ai pas encore eu le temps de personnaliser mon GIMP, donc je peux encore vous montrer l'interface telle qu'elle se présente lorsque vous lancez GIMP pour la première fois. Voici donc l'interface, avec les fenêtres et parties de fenêtres numérotées pour la suite : Spoiler 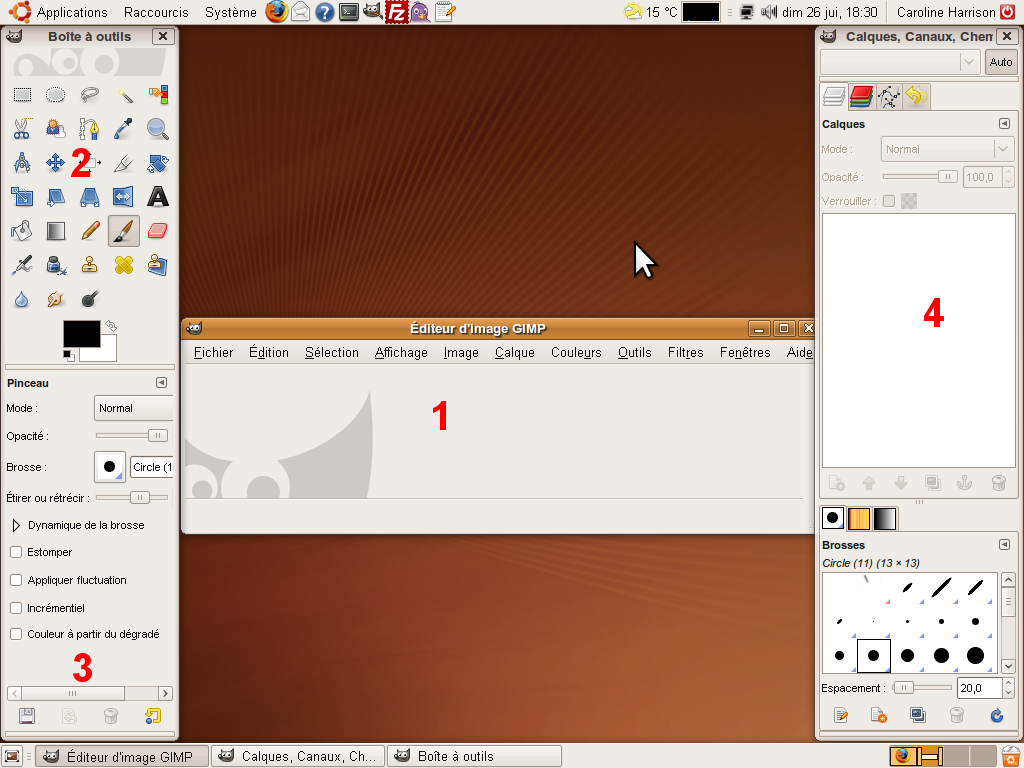 Je vous décris brièvement les différentes parties.
Maintenant que le survol est fait, on va apprendre à personnaliser son interface. Personnaliser l'interface Selon les souhaits de l'utilisateur, on peut personnaliser l'interface pour aller à son goût. Diminuer le nombre de fenêtres et ajouter des onglets Pour les utilisateurs utilisant la résolution minimale demandée, soit 1024*768, on peut faire en sorte de diminuer le nombre de fenêtres, afin de donner plus d'espace à la fenêtre centrale pour travailler sur l'image. Dans la version 2.6, la fenêtre centrale et la fenêtre de gauche sont vitales, mais la fenêtre de droite peut être retirée, et ses onglets peuvent être greffés à la fenêtre de gauche. Pour ajouter un onglet dans la fenêtre de gauche, cliquez sur la petite flèche, juste à droite du nom de l'outil, dans la partie des options de l'outil 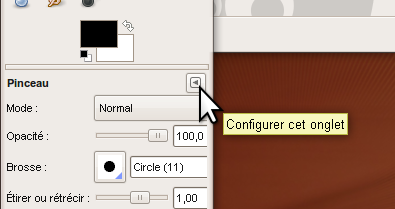 Puis allez dans "Ajouter un onglet" et choisissez par exemple la fenêtre des calques comme nouvel onglet. 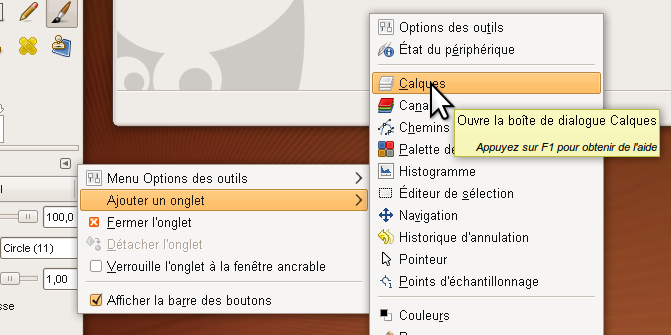 Refaites les mêmes manipulation pour chacun des onglets que vous voulez ajouter. Voici un exemple de résultat obtenu dans mon cas : Spoiler 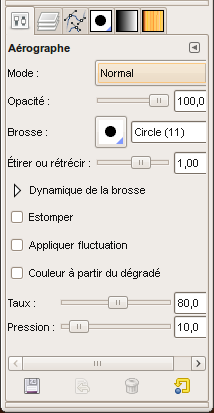 Vous pouvez toujours retourner à la configuratin des fenêtres telles qu'elles étaient au premier lancement, en allant dans les préférences de GIMP, dont je vais justement faire un survol ci-bas. Modifier ses préférences Vous pouvez également personnaliser l'interface en modifiant les préférences. Pour les modifier, dans la fenêtre centrale, allez dans Édition > Préférences. Une fenêtre s'affiche, avec plusieurs rubriques où vous pouvez modifier les configurations. Je vous liste les plus intéressantes pour l'interface. Icones d'outils plus petits : Très pratique pour les résolutions minimales. Allez dans la rubrique "Thème", puis choisissez le thème Small. Vous aurez alors des icones plus petits, comme ceci : Mémoriser les options des outils : Certains préfèreront garder leurs options d'outils à travers leurs sessions de gimpage. Allez dans la rubrique Options des outils, puis cochez "Enregistrer à la sortie les options des outils". Ceci va faire en sorte que lorsque vous fermez GIMP, les options de vos outils seront mémorisés pour la prochaine ouverture. Ajouter les icones "Brosses, Dégradés et Motifs" à côté des couleurs : Ceci était affiché par défaut dans la version 2.2.x, mais ne l'est plus depuis la 2.4.x. Pour ceux qui veulent l'afficher, allez dans la rubrique Boîte à outils et cochez "Afficher les brosses, motifs et dégradés actifs". Un nouveau trio de raccourcis apparaîtra à côté de vos couleurs, comme ceci : Vous pouvez aussi choisir d'afficher l'image active également. Réinitialiser la position des fenêtres : Si un moment donné, vous voulez réinitialiser les fenêtres telles qu'elles étaient au premier lancement de GIMP, allez dans la rubrique Gestion des fenêtres et cliquer sur "Restaurer les positions enregistrées aux valeurs par défaut. La réinitialisation se fera au prochain démarrage de GIMP. Je n'ai cité que quelques unes des options, pour vous montrer les possibilités de personnalisation, mais n'hésitez pas à explorer les préférences pour personnaliser GIMP à votre goût. Voilà, l'exploration de l'interface est terminée ! J'espère que vous commencez à vous sentir à l'aise à vous repérer dans GIMP, qui suit une logique différente vis à vis les logiciels issus du monde windowsien comme Photoshop. parse error: parse error, unexpected T_ANXIETE_SOCIALE in home/ishimaru/social.php on line 1My portfolio (only available in French for now) |
Ishimaru-Design > Tutoriaux, ressources et support (fr) > Logiciels graphiques > Tutoriels - GIMP > Découvrir et personnaliser l'interface de GIMP 2.6
> Stats
1 user(s) connected during the last 10 minutes (0 member(s) and 1 guest(s)).
Connectix Boards (fr) | phpBB.com | phpBB-fr.com | phpBB.biz | phpBB3styles | phpBBHacks | Awesomestyles
Le site du zéro | Servhome | Gimp-Attitude | Phobies-Zéro
Powered by Connectix Boards 0.8.4 © 2005-2010 (8 queries, 0.119 sec)