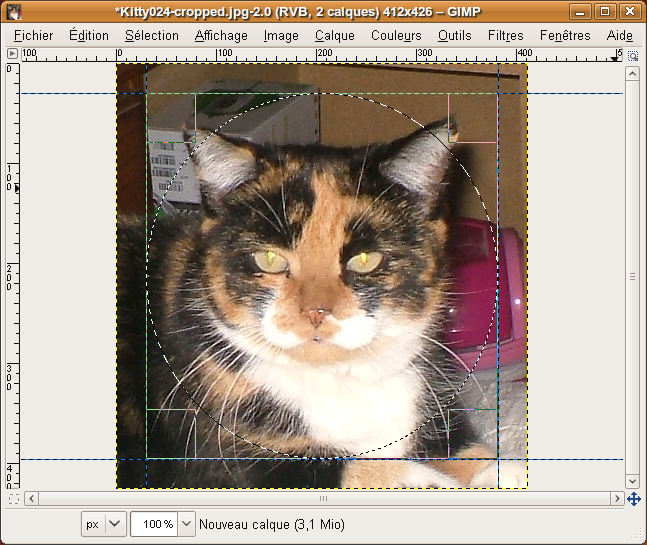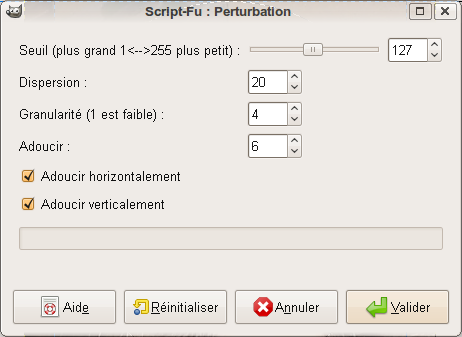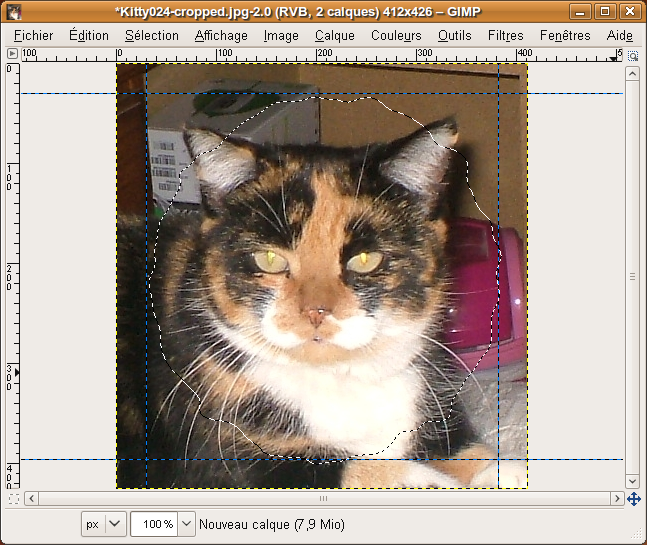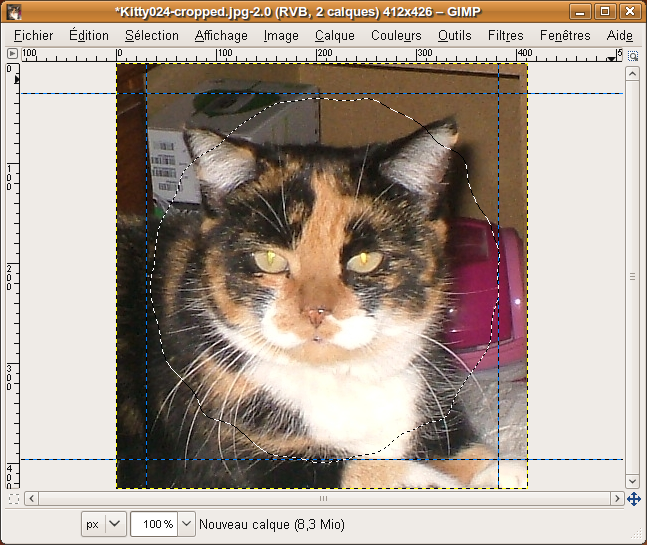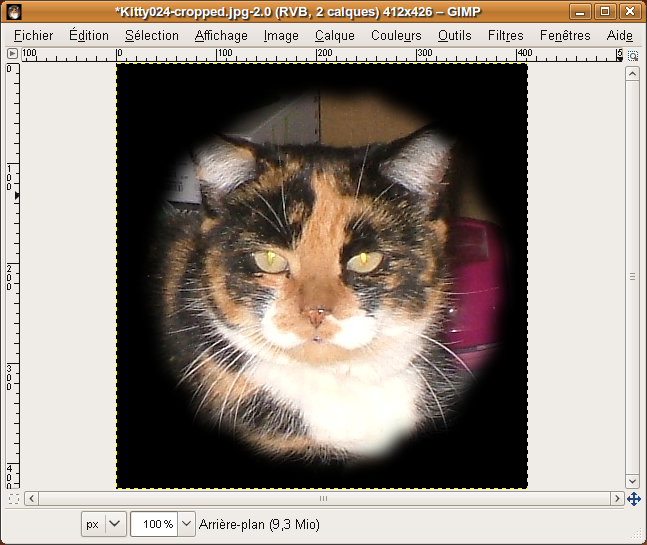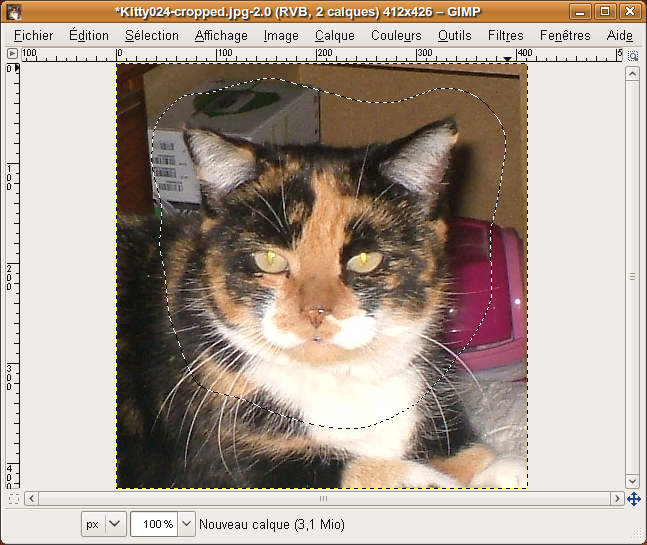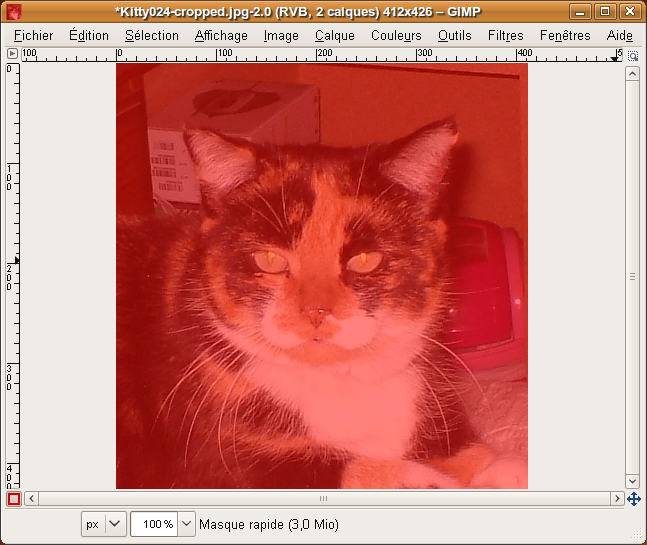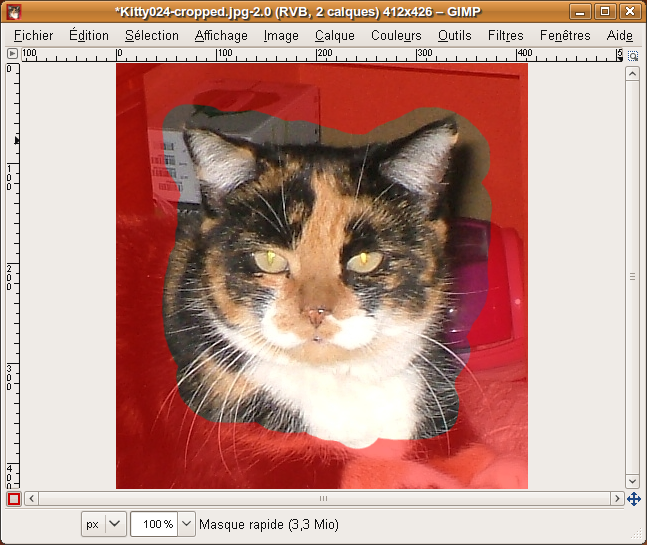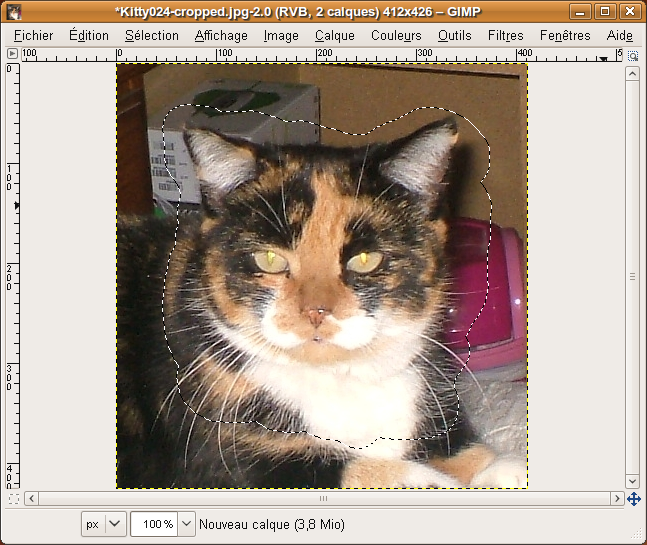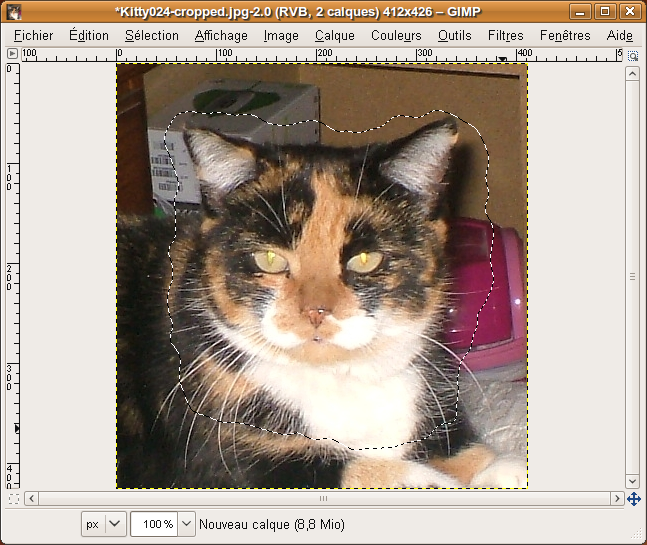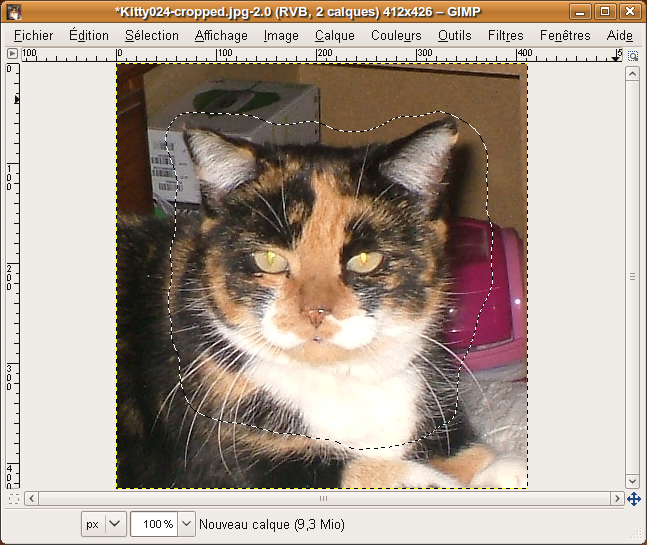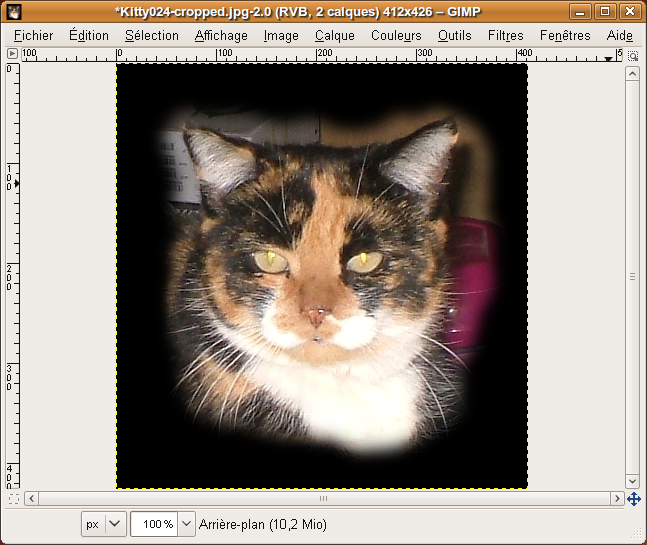Vous voulez mettre un joli cadrage flou irrégulier à votre image, un peu dans le même style que celle-ci ?

Je vais donc vous montrer trois façons de le faire avec GIMP 2.6, selon le type de forme générale !
Sommaire
- [*] Pour commencer
- [*] Méthode 1 : Avec un rectangle
- [*] Méthode 2 : Avec une ellipse
- [*] Méthode 3 et 4 : Avec une forme irrégulière
Pour commencer
Dans les deux cas, ouvrez votre image avec Gimp. Pour l'exemple, j'ai pris une photo de mon ancienne chatte :
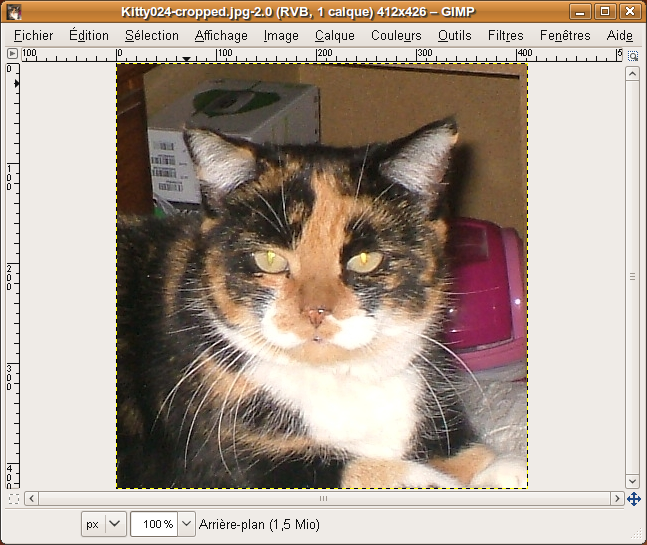
Commencez par ajouter un canal alpha à votre image. Pour cela, ouvrez votre fenêtre des calques (Ctrl+L) si elle n'est pas ouverte :
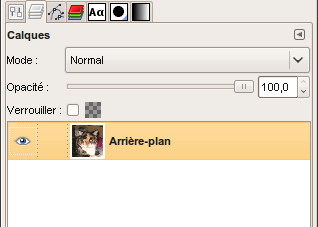
Puis faites clic-droit dessus > Ajouter un canal alpha. Le nom ne sera alors plus en gras et vous pourrez maintenant avoir de la transparence sur ce calque.
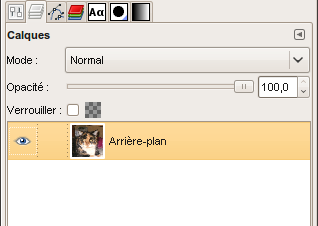
Maintenant, choisissez votre couleur pour le fond derrière la photo, puis créez un nouveau calque de cette couleur, puis placez-la sous le calque de la photo :
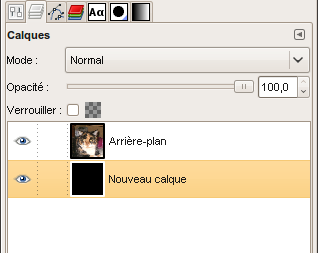
Maintenant, on est prêt à faire notre cadrage !
Méthode 1 : A partir d'un rectangle
Si vous voulez partir d'une forme rectangulaire, ceci est assez simple à faire. Allez dans
Sélection > Tout. Tout votre calque sera alors sélectionné.
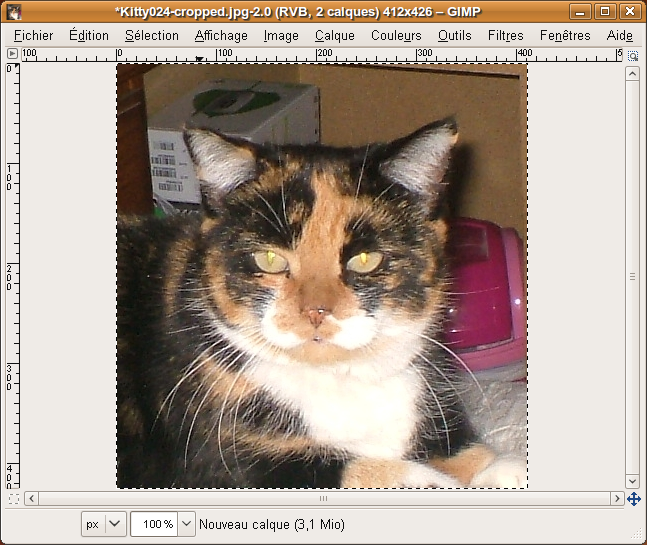
Réduisez ensuite votre sélection suivant la grandeur de votre image (
Sélection > Réduire). Dans le cas de ma photo, puisque les dimensions sont autour de 400*400, je vais la réduire de 30 pixels.
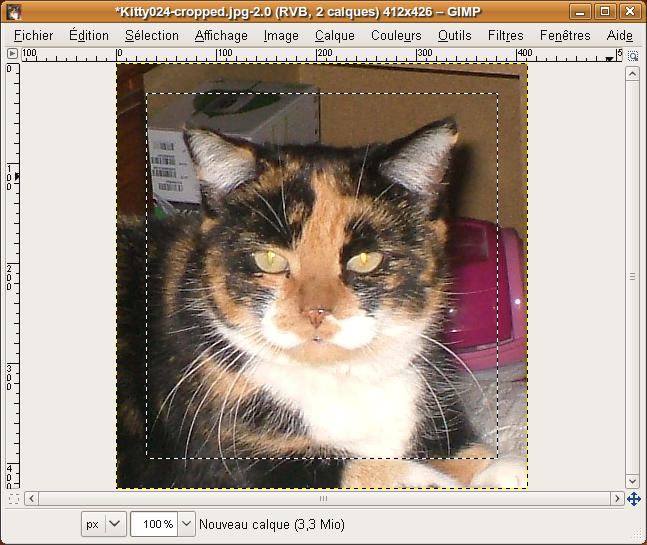
Maintenant, c'est le temps de rendre notre contour irrégulier. Pour cela, il existe un script fu
Perturbation. Allez donc dans
Sélection > Perturbation. Cette fenêtre s'ouvrira :
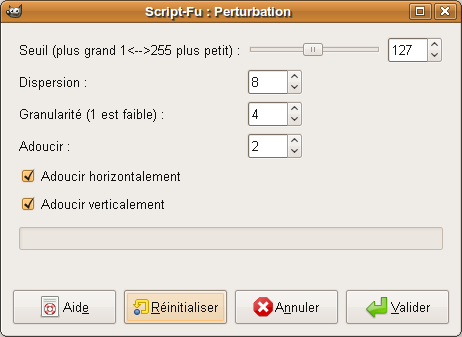
Encore une fois, cela dépendra des dimensions de l'image, mais ce qui compte c'est d'avoir une dispersion élevée et d'augmenter légèrement la dispersion. Dans le cas de ma photo, j'ai mis
Dispersion à 20, et
Adoucir à 6.
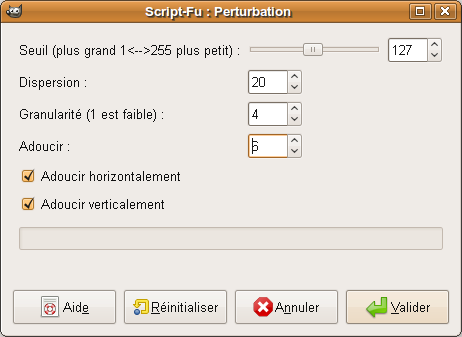
Validez ensuite.
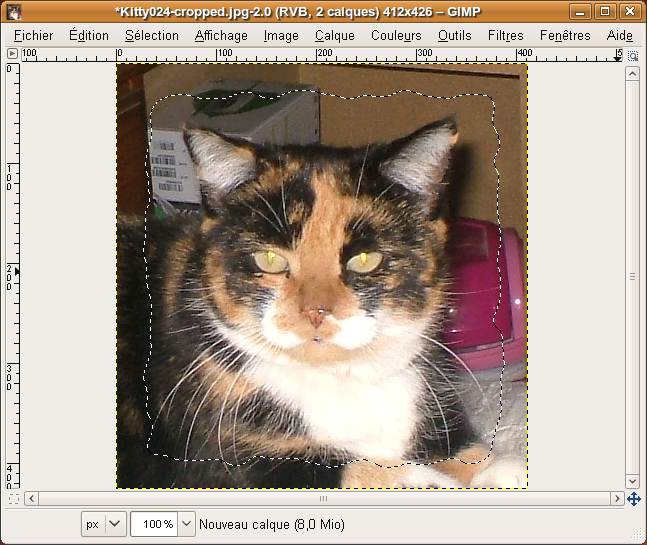
Si le résultat n'est pas suffisamment ressemblant, annulez (
Ctrl+Z) et recommencez en modifiant les paramètres.
Une fois que le résultat vous satisfait, adoucissons notre sélection (
Sélection > Adoucir). Encore une fois, cela dépend de votre image. Dans mon cas, je l'ai mis à 25.
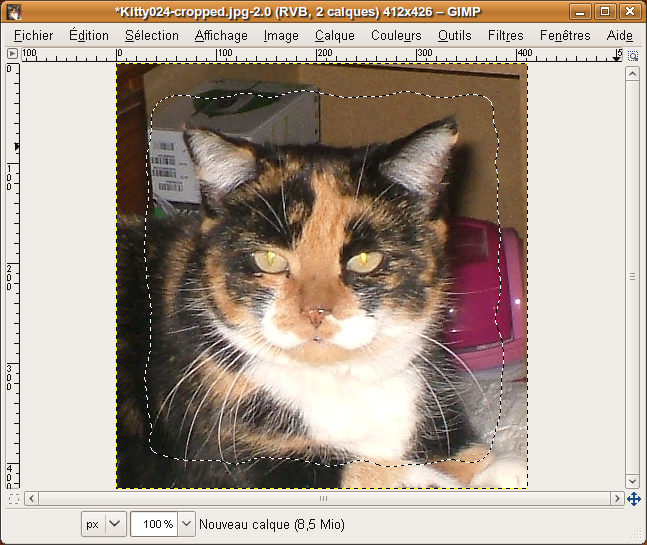
Inversez maintenant votre sélection (
Sélection > Inverser) puis effacez le tour (
Suppr)
Vous devriez maintenant avoir quelquechose comme ceci :
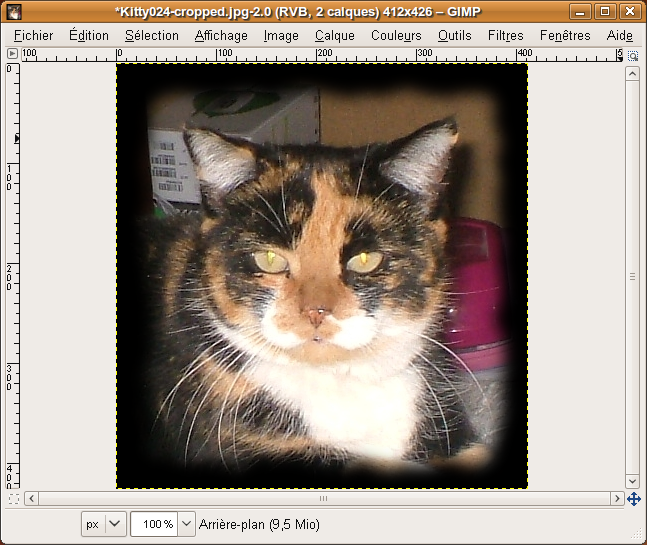
Vous pouvez toujours annuler si le rendu ne vous plaît pas.
Enregistrez votre travail d'abord en XCF pour pouvoir au moins changer la couleur de fond, puis une autre copie en JPEG qualité 80 ou en PNG.
>> Voir le tutoriel "Créer et enregistrer un document"
Méthode 2 : À partir d'une ellipse
Si vous voulez plutôt une forme elliptique, suivez cette méthode.
Commencez par placer quatre guides, afin de vous aider à faire votre sélection elliptique, puisque ces guides ont un effet magnétique. Pour faire apparaître un guide, cliquez sur la règle de gauche (pour un guide vertical) ou sur la règle du haut (pour un guide horizontal), et
avec un glisser-déposer, placez le guide sur votre image. N'hésitez pas à zoomer à 400%, voire à 800% pour finir de les placer.
Dans le cas de mon image, je les ai mis chacun à 30 pixels du bord.
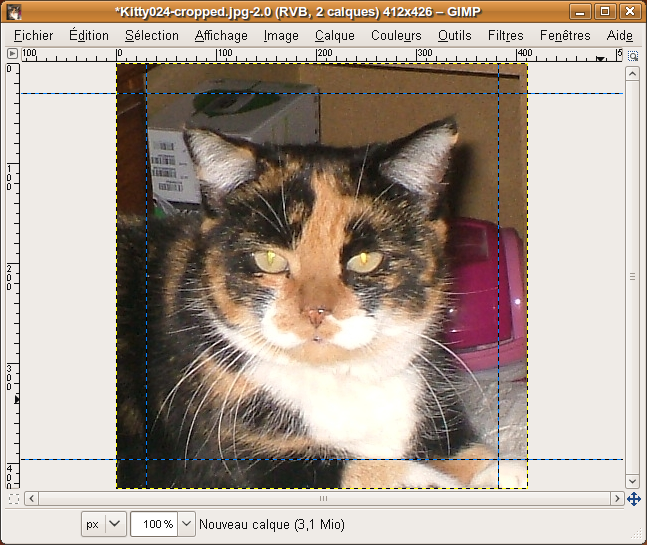
Maintenant, prenez votre outil Sélection elliptique (

) puis faites votre sélection en suivant les guides. Les bords de l'ellipse doivent donc les toucher, sans les dépasser. En cas de gaffe, utilisez les quatre coins de la sélection pour corriger.
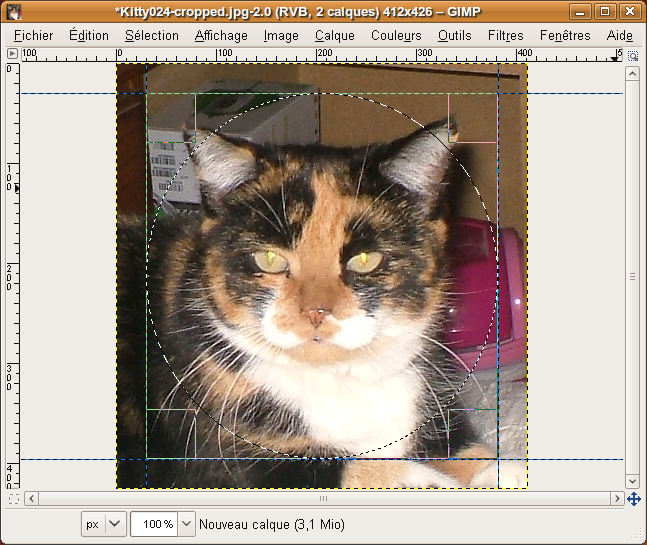
Maintenant, c'est le temps de rendre notre contour irrégulier ! Comme pour la méthode 1, allez dans
Sélection > Perturbation et mettez un paramètre élevé pour
Dispersion, et augmentez légèrement
Adoucir. Dans mon cas, je les ai mis à 20 et 6 :
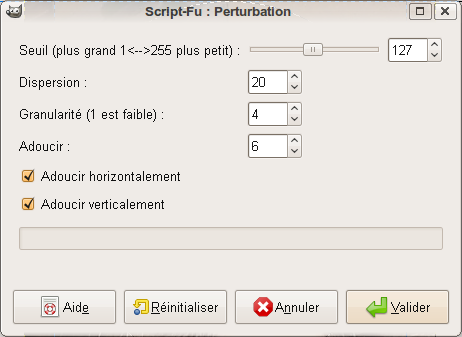
Validez ensuite, et voilà votre ellipse devenue irrégulière !
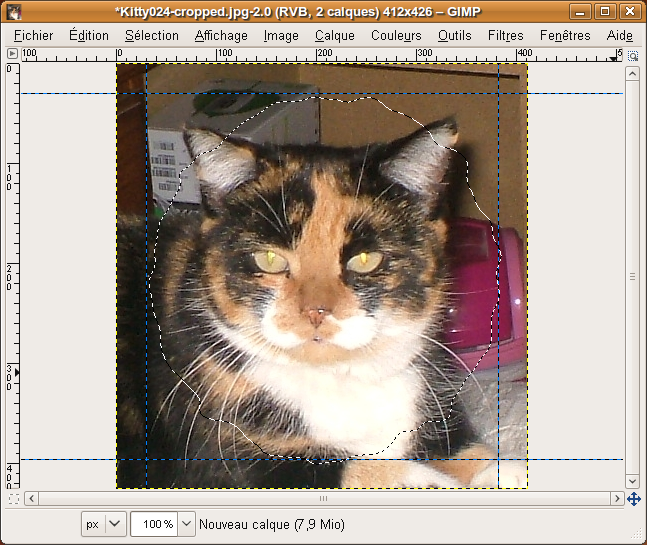
Adoucissez ensuite votre sélection, selon la grosseur de votre photo (
Sélection > Adoucir). Je continue avec 25 pixels, comme pour la première méthode :
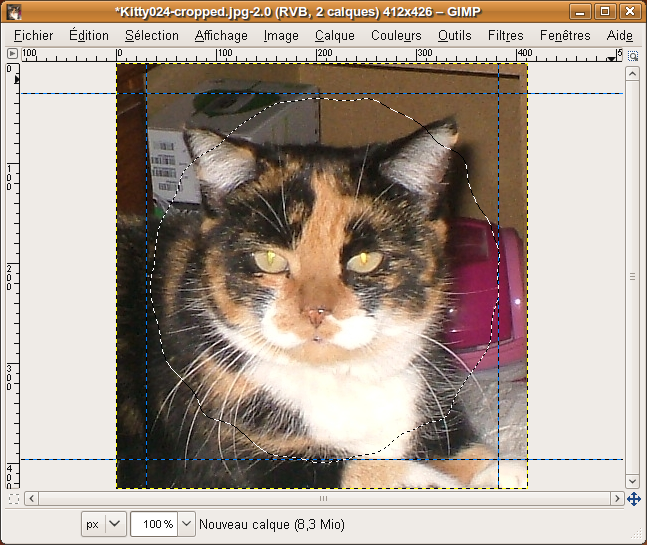
Inversez maintenant votre sélection (
Sélection > Inverser) et effacez le contour (
Suppr) !
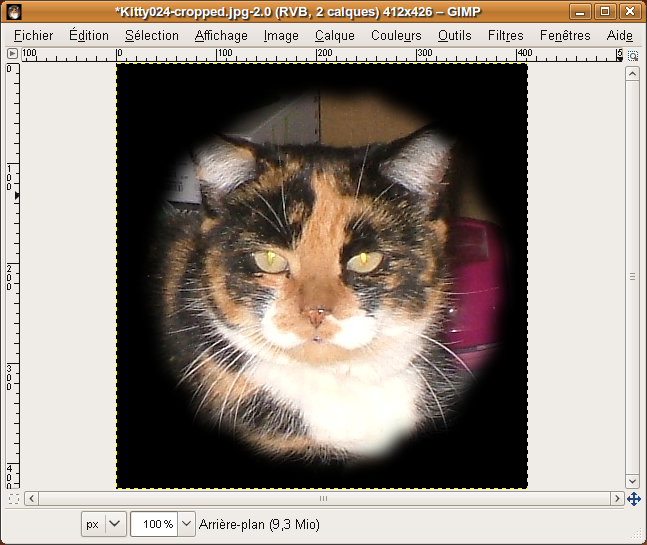
Enregistrez maintenant votre travail, en deux copies : l'une en XCF, l'autre en JPEG ou en PNG.
Méthode 3 et 4 : Avec une forme irrégulière
Il existe en principe deux façons de faire une sélection irrégulière. La première consiste simplement à utiliser la sélection à main levée (

). Prenez simplement cet outil, puis tracez grossièrement votre forme générale sur le pourtour de votre image en gardant le bouton de votre souris enfoncé, afin d'avoir quelquechose comme ça :
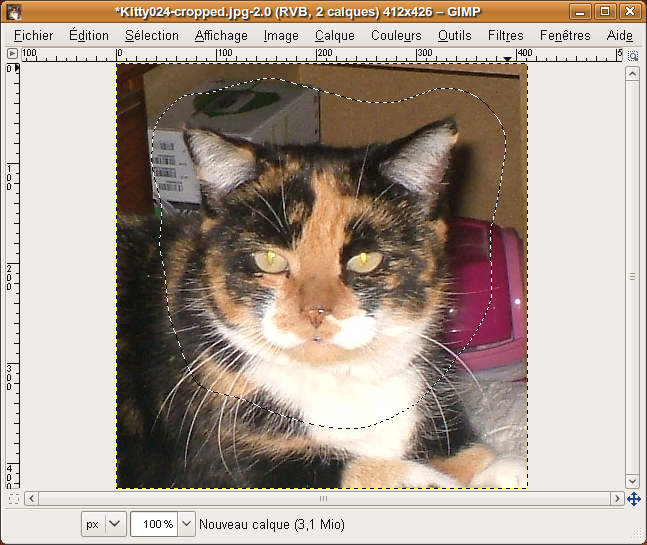
La deuxième façon d'en tracer est d'utiliser le masque rapide. Allez dans
Sélection > (Dés)activer le masque rapide ou faites
Maj+Q. Un voile rouge couvrira votre image.
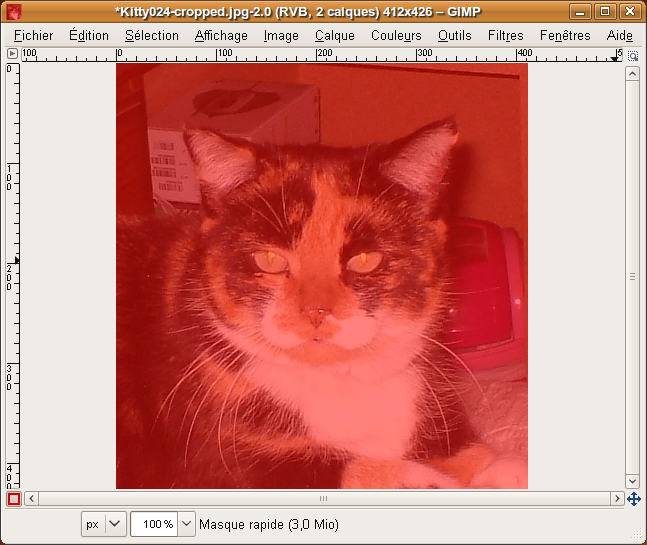
Prenez votre pinceau avec une brosse ronde dure ainsi que le blanc comme couleur de premier-plan, puis peignez tout le centre pour que le voile rouge ne couvre que le cadrage.
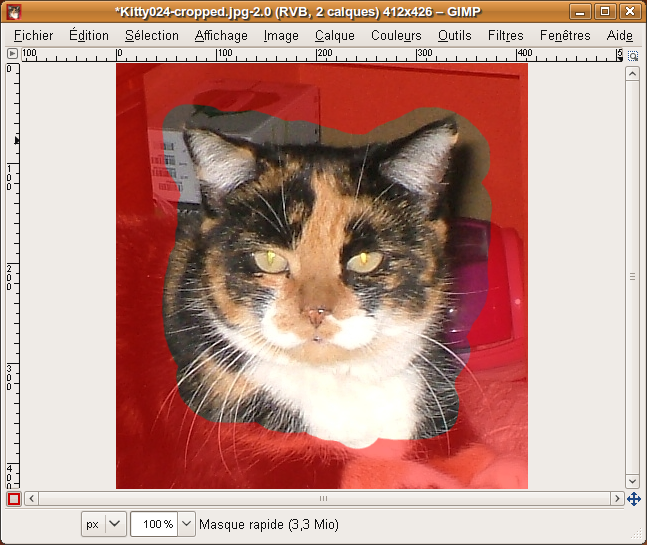
Désactivez ensuite votre masque rapide (
Sélection > (Dés)activer le masque rapide ou
Maj+Q), et voilà votre sélection !
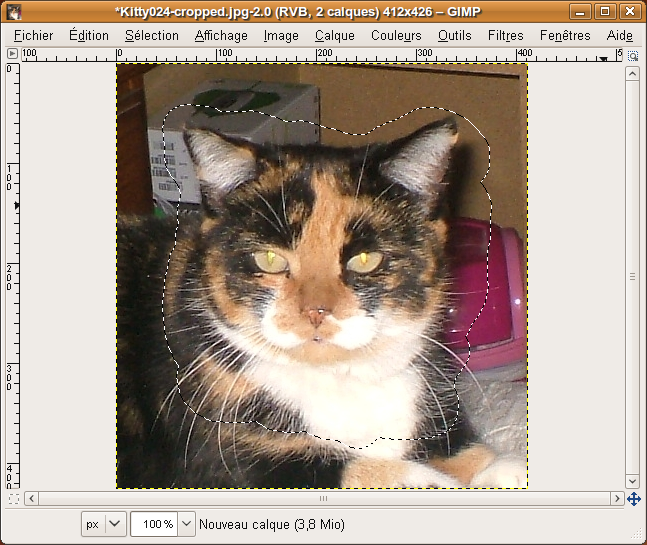
Que ce soit l'une ou l'autre des méthode, si vous avez envie, vous pouvez passer un coup du script-fu
Perturbation, avec les paramètres semblables aux deux autres méthodes.
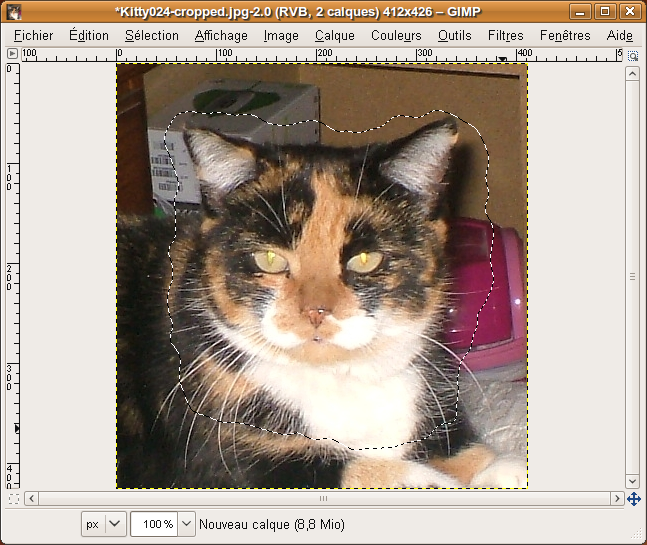
Adoucissez ensuite votre sélection (
Sélection > Adoucir) avec la même valeur que les autres méthodes (25 dans mon cas).
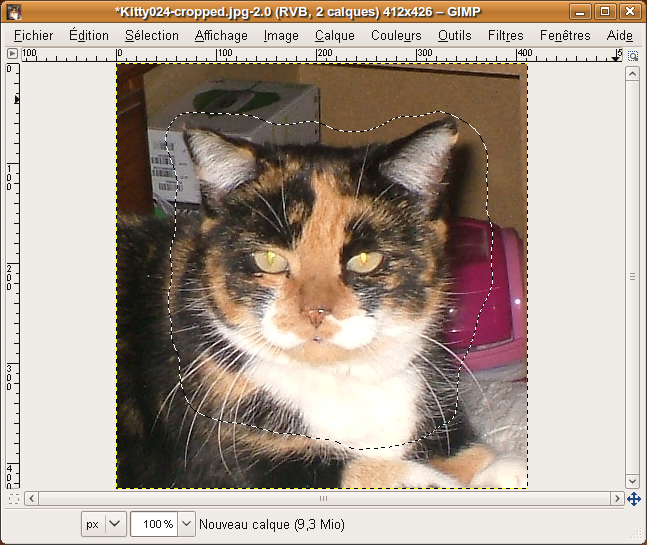
Inversez ensuite votre sélection (
Sélection > Inverser) et effacez l'excédent (
Suppr) !
Et voilà le résultat !
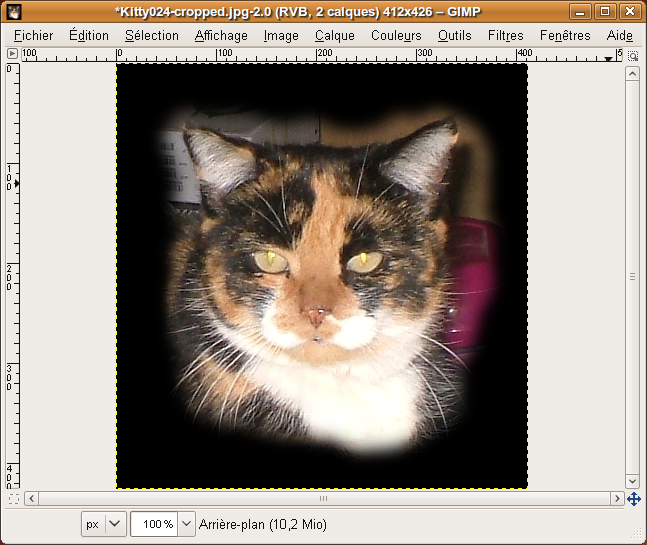
Il ne vous reste plus qu'à enregistrer le tout !

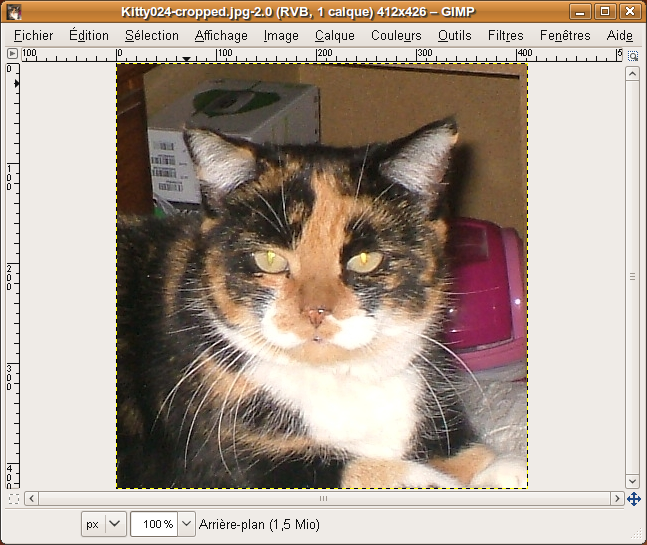
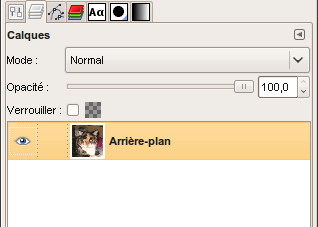
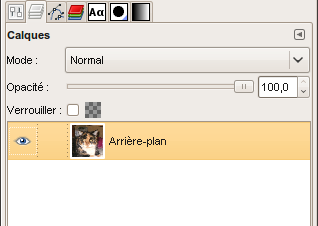
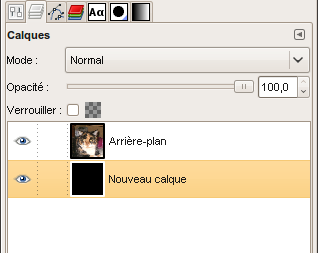
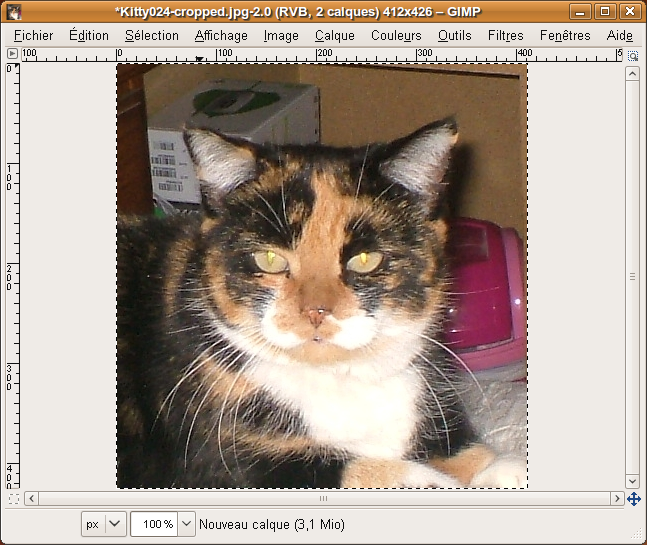
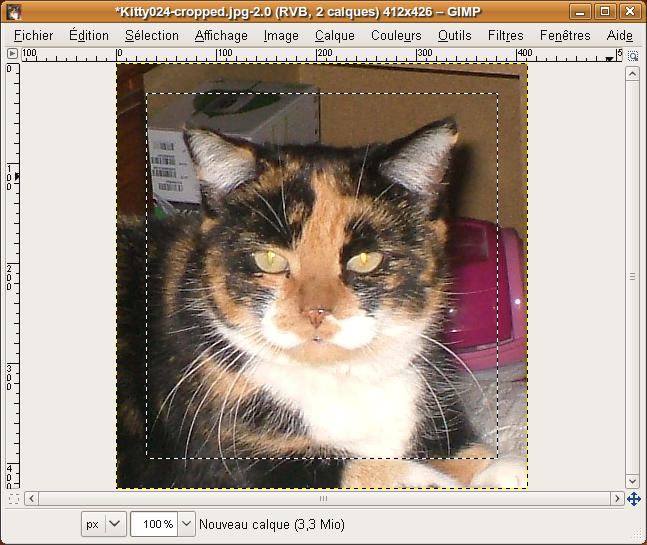
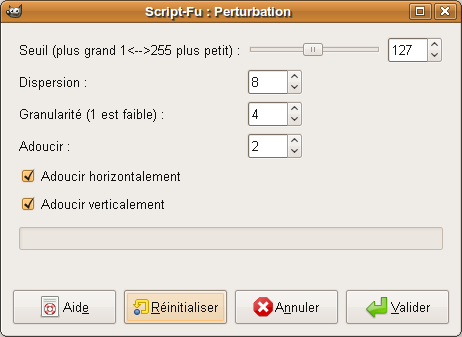
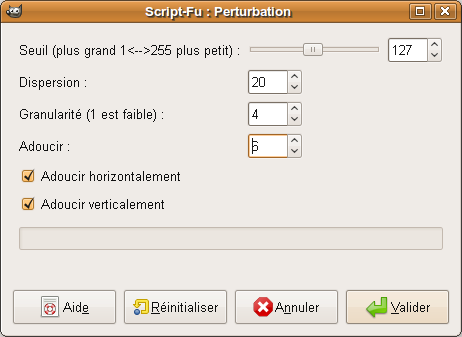
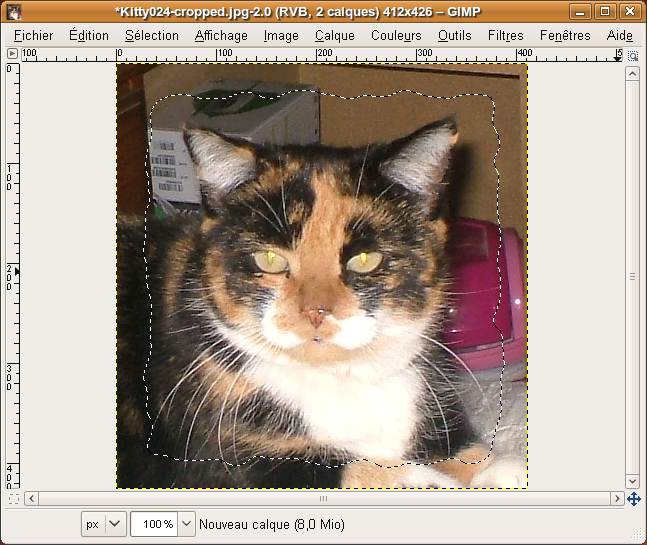
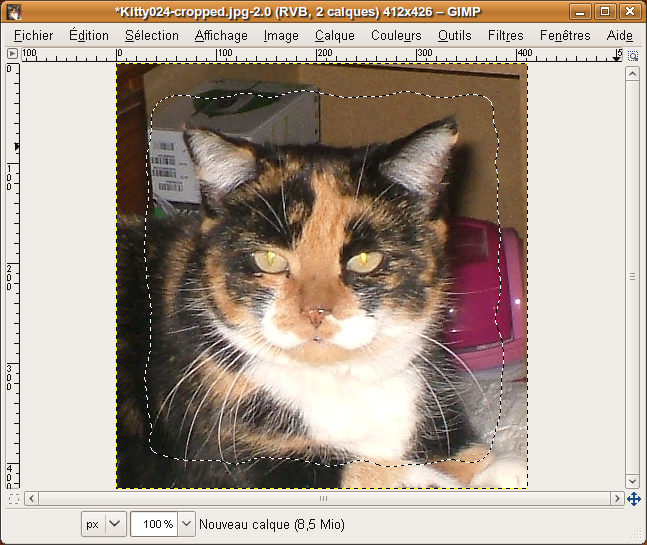
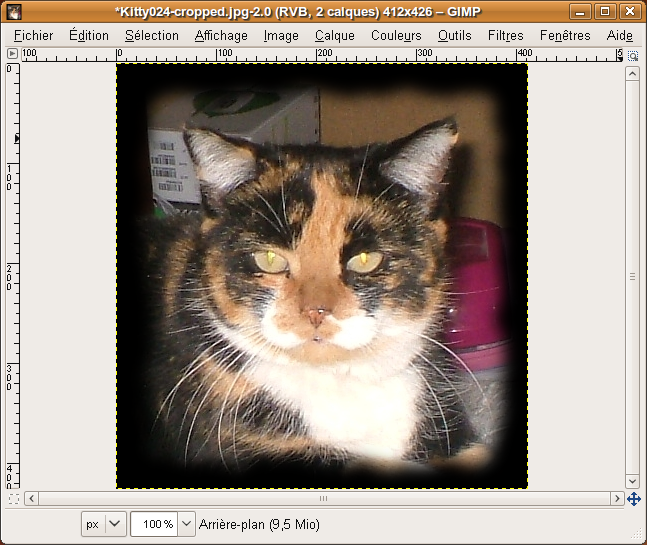
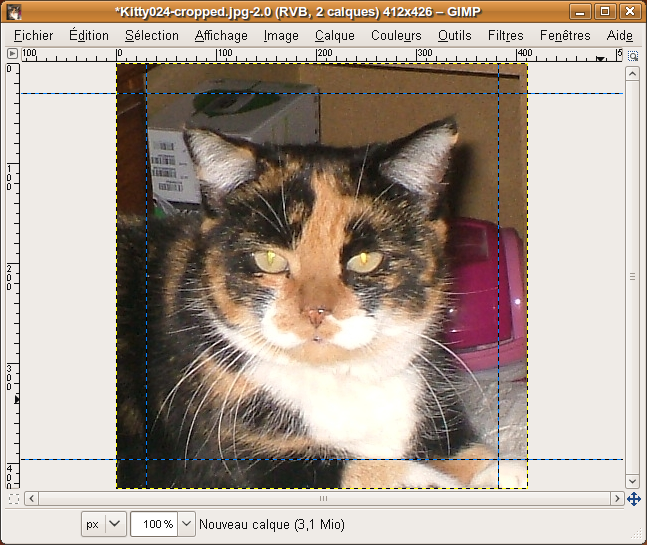
 ) puis faites votre sélection en suivant les guides. Les bords de l'ellipse doivent donc les toucher, sans les dépasser. En cas de gaffe, utilisez les quatre coins de la sélection pour corriger.
) puis faites votre sélection en suivant les guides. Les bords de l'ellipse doivent donc les toucher, sans les dépasser. En cas de gaffe, utilisez les quatre coins de la sélection pour corriger.